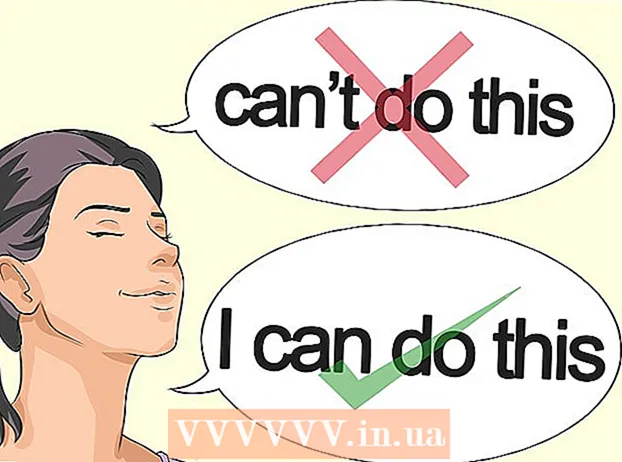作者:
Bobbie Johnson
创建日期:
8 四月 2021
更新日期:
1 七月 2024

内容
动画 GIF 是一种简单的动画形式。如果您有一组图片或短视频,则可以使用在线工具创建动画 GIF。如果您想编辑图像和控制动画速度,请下载免费的 GIMP 图形编辑器并使用其功能来创建 GIF 动画。
脚步
方法 1(共 2 个):使用在线工具创建动画 GIF
 1 选择一组图像或视频。 在您的计算机上创建一个文件夹,其中包含您想要制作动画的图像。每个图像将是一个单独的动画帧。此外,您可以将短视频转换为动画 GIF 文件。
1 选择一组图像或视频。 在您的计算机上创建一个文件夹,其中包含您想要制作动画的图像。每个图像将是一个单独的动画帧。此外,您可以将短视频转换为动画 GIF 文件。  2 打开在线动画 GIF 生成器。 网上有许多免费的动画 GIF 生成器,包括 imgflip、makeagif 和 gifmaker。它们没有 GIMP 或任何其他图形编辑器的丰富功能,但它们易于使用(并且不需要下载)。
2 打开在线动画 GIF 生成器。 网上有许多免费的动画 GIF 生成器,包括 imgflip、makeagif 和 gifmaker。它们没有 GIMP 或任何其他图形编辑器的丰富功能,但它们易于使用(并且不需要下载)。  3 剪切视频剪辑(如果您愿意)。 如果您想从视频文件制作动画 GIF,请从中剪下一个片段(而不是下载整个视频文件)。这可以使用 VLC 免费完成。下载此程序并按照以下步骤操作:
3 剪切视频剪辑(如果您愿意)。 如果您想从视频文件制作动画 GIF,请从中剪下一个片段(而不是下载整个视频文件)。这可以使用 VLC 免费完成。下载此程序并按照以下步骤操作: - 启动 VLC 并单击“文件”-“打开”以打开视频文件。
- 找到您想要的视频的开头。
- 单击“播放”-“录制”。
- 播放视频文件并在到达视频结尾时停止播放。再次单击“录制”以停止录制。新的视频文件将保存在与原始视频文件相同的文件夹中。
 4 上传图片或视频。 为此,请单击“上传图像”。如果您想转换视频文件,请单击“下载视频”。
4 上传图片或视频。 为此,请单击“上传图像”。如果您想转换视频文件,请单击“下载视频”。 - 如果 Internet 连接速度较慢或视频文件很大,则下载视频文件可能需要很长时间。建议下载时长不超过几秒钟的视频片段。
 5 在线工具通常允许您更改图像的顺序(以防您以错误的顺序下载它们)。 您还可以添加文本、调整图像大小和设置动画速度。
5 在线工具通常允许您更改图像的顺序(以防您以错误的顺序下载它们)。 您还可以添加文本、调整图像大小和设置动画速度。  6 要创建动画 GIF 文件,请单击“创建 GIF”、“立即创建”或类似按钮。 创建后,将显示一个选项列表,包括用于将动画提交到论坛、下载它或将其嵌入网页的链接。
6 要创建动画 GIF 文件,请单击“创建 GIF”、“立即创建”或类似按钮。 创建后,将显示一个选项列表,包括用于将动画提交到论坛、下载它或将其嵌入网页的链接。
方法 2 of 2:在 GIMP 中创建动画 GIF
 1 下载 金普. 它是一个免费的图形编辑器。使用 GIMP,您可以编辑 GIF 动画的每一帧,调整动画速度,并将其保存为优化的格式(加载速度会更快)。
1 下载 金普. 它是一个免费的图形编辑器。使用 GIMP,您可以编辑 GIF 动画的每一帧,调整动画速度,并将其保存为优化的格式(加载速度会更快)。  2 打开您想要动画的图像。 为此,请单击“文件”-“打开”并选择保存在计算机上的图像。如果要从头开始创建 GIF 动画,请单击文件 - 新建。
2 打开您想要动画的图像。 为此,请单击“文件”-“打开”并选择保存在计算机上的图像。如果要从头开始创建 GIF 动画,请单击文件 - 新建。 - 如果您使用具有多个图层的图像,请单击图像 - 对齐绘图以将所有图层合并为一个图层。
 3 添加其他图像。 如果您已经有一系列图像将它们转换为 GIF 动画(例如,一系列屏幕截图),请通过单击文件 - 打开为图层来打开它们。如果您只有一张图像,请在“图层”窗口(右侧)中使用“复制图层”选项。为此,请右键单击图像图标并单击“复制图层”,或选择图像图标并单击两张折叠照片形式的按钮。
3 添加其他图像。 如果您已经有一系列图像将它们转换为 GIF 动画(例如,一系列屏幕截图),请通过单击文件 - 打开为图层来打开它们。如果您只有一张图像,请在“图层”窗口(右侧)中使用“复制图层”选项。为此,请右键单击图像图标并单击“复制图层”,或选择图像图标并单击两张折叠照片形式的按钮。 - 每层将是一帧 GIF 动画。列表末尾的图像将首先显示(依此类推)。要更改图像的显示顺序,请在图像列表中交换它们。
- 所有图像的大小必须相同;保存 GIF 动画时将裁剪大图像。
 4 隐藏图层以编辑下面的图层(如果您愿意)。 如果您计划编辑图像或向其中添加文本,请在列表中隐藏您正在编辑的图层上方的所有图层。有两种方法可以做到这一点(在图层窗口中):
4 隐藏图层以编辑下面的图层(如果您愿意)。 如果您计划编辑图像或向其中添加文本,请在列表中隐藏您正在编辑的图层上方的所有图层。有两种方法可以做到这一点(在图层窗口中): - 单击图层旁边的眼睛图标将其隐藏。单击相同的图标以显示图层。
- 或者选择图层并设置不透明度(在图层窗口的顶部)。低不透明度将使图层更透明。如果您想向多个框架添加文本或其他内容,这将非常有用。
 5 图像编辑(可选)。 了解 GIMP 的功能或只需按照以下步骤操作。在“图层”窗口(右)中选择要编辑的图像,然后使用以下工具:
5 图像编辑(可选)。 了解 GIMP 的功能或只需按照以下步骤操作。在“图层”窗口(右)中选择要编辑的图像,然后使用以下工具: - 在工具箱窗口(左)中,选择缩放工具来调整图像大小。使所有图层的大小相同。
- 在工具箱窗口(左)中,选择文本工具以添加文本。输入文本并使用弹出工具栏设置字体的大小、类型和颜色。完成后,单击图层 - 合并将文本图层与其下方的图层合并。
 6 观看动画。 完成编辑后,单击过滤器 - 动画 - 播放。单击打开的窗口中的播放图标以查看动画。
6 观看动画。 完成编辑后,单击过滤器 - 动画 - 播放。单击打开的窗口中的播放图标以查看动画。  7 设置动画速度。 打开“图层”窗口并右键单击(或在某些 Mac 上使用 Control + 右键单击)图层。选择编辑图层属性。在名称后输入 (XXXXms),将 XXXX 替换为该层应显示的毫秒数。对每一层都这样做。再次播放动画以查看更改后的动画。
7 设置动画速度。 打开“图层”窗口并右键单击(或在某些 Mac 上使用 Control + 右键单击)图层。选择编辑图层属性。在名称后输入 (XXXXms),将 XXXX 替换为该层应显示的毫秒数。对每一层都这样做。再次播放动画以查看更改后的动画。 - 大多数基于视频的 GIF 动画的速度约为每秒 10 帧(每帧 100 毫秒)。
- 您可以跳过此步骤并稍后(在文件导出期间)设置默认速度。
 8 优化您的动画以加快加载速度。 单击“过滤器”-“动画”-“优化(用于 GIF)”。这将创建原始文件的小得多的副本。在接下来的步骤中,使用原始文件的缩略图副本。
8 优化您的动画以加快加载速度。 单击“过滤器”-“动画”-“优化(用于 GIF)”。这将创建原始文件的小得多的副本。在接下来的步骤中,使用原始文件的缩略图副本。 - 在优化之前,动画的每一帧都是满载的。优化后,只加载图像的变化区域。
- 您可以跳过此步骤并在导出时优化动画。
 9 将动画导出为 GIF 格式。 为此,请单击“文件”-“导出为”。在打开的窗口底部,单击“选择文件类型”-“GIF”。然后点击“导出”。
9 将动画导出为 GIF 格式。 为此,请单击“文件”-“导出为”。在打开的窗口底部,单击“选择文件类型”-“GIF”。然后点击“导出”。  10 在新的将图像导出为 GIF 窗口中,选中 As Animated 旁边的框。 然后单击导出或进行以下更改:
10 在新的将图像导出为 GIF 窗口中,选中 As Animated 旁边的框。 然后单击导出或进行以下更改: - 如果您只想播放一次动画,请取消选中循环复选框。
- 如果您尚未设置动画速度,请立即设置。默认情况下,动画速度设置为 100 毫秒,即每秒 10 帧。减小此值以加快动画速度(反之亦然)。
- 如果您尚未优化动画,请找到移除帧选项并选择共享层(组合)。
提示
- 旧版本的 Adobe Photoshop 包括 Adobe ImageReady。如果有,请在 Photoshop 中分别拍摄每一帧,然后使用 Adobe ImageReady 创建上述动画(以类似方式)。
- GIMP 在过滤器和动画菜单中有多种动画效果。这些效果插入在帧之间,例如波纹。
- 如需其他效果,请安装 Gimp 动画插件 (GAP) 并阅读本教程。 GAP 在 64 位版本的 GIMP 2.8 中不起作用,因此您可能需要下载 GIMP 2.6。
警告
- 动画 GIF 文件的大小可能很大,以至于加载速度很慢(例如,在网页上)。使用较少的颜色并避免图像模糊以减小动画的大小。