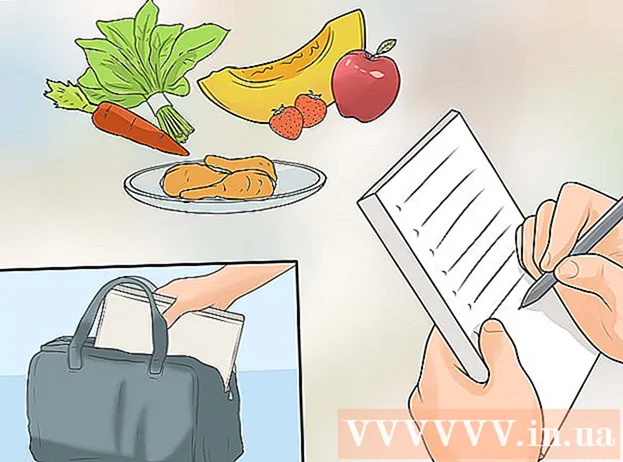作者:
Ellen Moore
创建日期:
13 一月 2021
更新日期:
29 六月 2024

内容
新的 USB 闪存盘(闪存盘)的容量在不断增加,因此有时建议在闪存盘上创建多个分区。这样可以更轻松地管理文件,或者您可以创建一个引导分区并将数据存储在另一个分区上。在 Windows 中创建分区需要使用第三方程序,这个系统有一些限制。在 Mac OS 或 Linux 上,可以使用内置实用程序创建分区。
脚步
方法 1(共 3 个):Windows
 1 了解 Windows 施加的限制。 USB 闪存驱动器上的分区可以使用第三方程序创建,但 Windows 只能使用一个分区。在相同的程序中,您可以指定活动部分,但它将是唯一的。没有办法绕过这个 Windows 限制。
1 了解 Windows 施加的限制。 USB 闪存驱动器上的分区可以使用第三方程序创建,但 Windows 只能使用一个分区。在相同的程序中,您可以指定活动部分,但它将是唯一的。没有办法绕过这个 Windows 限制。 - 无法使用内置的磁盘管理实用程序创建闪存驱动器上的分区 - 为此,您需要使用第三方程序。
- 在 Mac OS 和 Linus 中,您可以使用闪存驱动器的所有部分。
 2 创建存储在 USB 闪存驱动器上的重要文件的备份副本。 创建分区时,存储在闪存驱动器上的所有数据都将被删除,因此请将其复制到计算机的硬盘驱动器上。
2 创建存储在 USB 闪存驱动器上的重要文件的备份副本。 创建分区时,存储在闪存驱动器上的所有数据都将被删除,因此请将其复制到计算机的硬盘驱动器上。  3 下载 Bootice。 使用此程序,您可以在 USB 闪存驱动器上创建多个分区,并指示 Windows 使用的活动分区。
3 下载 Bootice。 使用此程序,您可以在 USB 闪存驱动器上创建多个分区,并指示 Windows 使用的活动分区。 - 从网站下载 Bootice Majorgeeks.com/files/details/bootice.html.
 4 解压下载的文件以提取 Bootice。 为此,您需要一个支持 RAR 格式的存档器。
4 解压下载的文件以提取 Bootice。 为此,您需要一个支持 RAR 格式的存档器。 - 7-Zip 是一个支持 RAR 格式的免费存档器。这个存档器可以从网站上下载 7-zip.org...安装 7-Zip 后,右键单击下载的压缩文件(RAR 文件)并选择“7-Zip”-“在此处解压缩”。
- WinRAR 试用版 (rarlabs.com) 支持 RAR 格式,但工作时间有限。
 5 启动 Bootice 程序。 它位于解压缩存档时创建的文件夹中。最有可能的是,Windows 会提示您确认启动该程序。
5 启动 Bootice 程序。 它位于解压缩存档时创建的文件夹中。最有可能的是,Windows 会提示您确认启动该程序。  6 选择正确的 U 盘。 打开“目标磁盘”菜单并选择 U 盘。确保未选择计算机的硬盘驱动器,以免丢失存储在其上的所有数据。要选择闪存驱动器,请参考其容量和指定闪存驱动器的字母。
6 选择正确的 U 盘。 打开“目标磁盘”菜单并选择 U 盘。确保未选择计算机的硬盘驱动器,以免丢失存储在其上的所有数据。要选择闪存驱动器,请参考其容量和指定闪存驱动器的字母。  7 在 Bootice 中,单击部件管理。 分区管理器窗口将打开。
7 在 Bootice 中,单击部件管理。 分区管理器窗口将打开。  8 单击重新分区。 可移动磁盘重新分区窗口将打开。
8 单击重新分区。 可移动磁盘重新分区窗口将打开。  9 选择“USB-HDD 模式(多分区)”并单击“确定”。 分区设置窗口打开。
9 选择“USB-HDD 模式(多分区)”并单击“确定”。 分区设置窗口打开。  10 设置每个部分的大小。 默认情况下,可用空间将均匀分布在四个分区中。但是,您可以手动设置每个分区的大小。如果所有四个分区都不需要,请指定 0 作为额外分区大小。
10 设置每个部分的大小。 默认情况下,可用空间将均匀分布在四个分区中。但是,您可以手动设置每个分区的大小。如果所有四个分区都不需要,请指定 0 作为额外分区大小。  11 为各部分分配标签。 它们将有助于识别不同的部分。请记住,Windows 仅显示一个分区,因此分区(卷)标签特别有用。
11 为各部分分配标签。 它们将有助于识别不同的部分。请记住,Windows 仅显示一个分区,因此分区(卷)标签特别有用。  12 指明每个部分的类型。 在窗口底部选择“MBR”或“GPT”。 MBR 适用于存储数据或为旧系统创建可引导分区。 GPT 适用于使用 UEFI 或为新系统创建可引导分区。
12 指明每个部分的类型。 在窗口底部选择“MBR”或“GPT”。 MBR 适用于存储数据或为旧系统创建可引导分区。 GPT 适用于使用 UEFI 或为新系统创建可引导分区。 - 如果您计划创建可引导 GPT 分区,请选中“创建 ESP 分区”旁边的框。
 13 单击“确定”开始格式化过程。 系统会通知您存储在闪存驱动器上的所有数据都将被删除。格式化过程需要一些时间。
13 单击“确定”开始格式化过程。 系统会通知您存储在闪存驱动器上的所有数据都将被删除。格式化过程需要一些时间。  14 开始使用活动分区。 格式化完成后,Windows 将显示第一个分区(作为可移动磁盘)。您可以像使用任何 USB 闪存驱动器一样使用此部分。
14 开始使用活动分区。 格式化完成后,Windows 将显示第一个分区(作为可移动磁盘)。您可以像使用任何 USB 闪存驱动器一样使用此部分。  15 在 Bootice 中指定活动分区。 由于 Windows 只显示一个分区,所以使用 Bootice 指定它。这不会影响分区中存储的数据,并且可以随时更改活动分区。
15 在 Bootice 中指定活动分区。 由于 Windows 只显示一个分区,所以使用 Bootice 指定它。这不会影响分区中存储的数据,并且可以随时更改活动分区。 - 在“分区管理器”窗口中,选择要激活的分区。
- 单击设置可访问。片刻之后,活动分区将被更改,Windows 将显示新分区。
方法 2(共 3 个):Mac OS
 1 创建存储在 USB 闪存驱动器上的重要文件的备份副本。 创建分区时,存储在闪存驱动器上的所有数据都将被删除,因此请将其复制到计算机的硬盘驱动器(或其他存储介质)。
1 创建存储在 USB 闪存驱动器上的重要文件的备份副本。 创建分区时,存储在闪存驱动器上的所有数据都将被删除,因此请将其复制到计算机的硬盘驱动器(或其他存储介质)。  2 打开磁盘工具。 它位于 Applications / Utilities 文件夹中。
2 打开磁盘工具。 它位于 Applications / Utilities 文件夹中。  3 选择您的 U 盘。 在左窗格中执行此操作。
3 选择您的 U 盘。 在左窗格中执行此操作。  4 单击擦除。 将打开一个新窗口。
4 单击擦除。 将打开一个新窗口。  5 从“方案”菜单中,选择“GUID 分区图”。 这将在 U 盘上创建分区。
5 从“方案”菜单中,选择“GUID 分区图”。 这将在 U 盘上创建分区。 - 从格式菜单中,选择 OS X Extended (Journaled)。这将使调整分区大小变得更容易,但闪存驱动器仅适用于运行 Mac OS 的计算机。
 6 单击擦除以格式化磁盘。 应用新的分区方案,并激活“磁盘工具”窗口顶部的“分区”按钮。
6 单击擦除以格式化磁盘。 应用新的分区方案,并激活“磁盘工具”窗口顶部的“分区”按钮。  7 单击部分。 将打开一个包含部分的新窗口。
7 单击部分。 将打开一个包含部分的新窗口。  8 单击“+”以创建新部分。 您可以创建无限数量的部分。
8 单击“+”以创建新部分。 您可以创建无限数量的部分。  9 拖动饼图的边框以调整各部分的大小。 分区的大小可以是任意大小,相邻分区的大小将相应地自动调整大小。
9 拖动饼图的边框以调整各部分的大小。 分区的大小可以是任意大小,相邻分区的大小将相应地自动调整大小。  10 选择一个部分并为其分配一个标签。 每个部分都可以分配一个唯一的标签,以区分这些部分。
10 选择一个部分并为其分配一个标签。 每个部分都可以分配一个唯一的标签,以区分这些部分。  11 单击“应用”以创建部分。 这将需要一些时间。
11 单击“应用”以创建部分。 这将需要一些时间。  12 开始使用部分。 在 Mac OS 中,您可以使用创建的分区,就像每个分区都是一个单独的 USB 闪存驱动器一样。
12 开始使用部分。 在 Mac OS 中,您可以使用创建的分区,就像每个分区都是一个单独的 USB 闪存驱动器一样。 - 如果您选择了“OS X Extended (Journaled)”选项,则闪存驱动器将仅适用于运行 OS X 的计算机。Windows 不支持在闪存驱动器上使用多个分区(除非您使用特殊程序)。
方法 3(共 3 个):Linux
 1 创建存储在 USB 闪存驱动器上的重要文件的备份副本。 创建分区时,存储在闪存驱动器上的所有数据都将被删除,因此请将其复制到计算机的硬盘驱动器(或其他存储介质)。
1 创建存储在 USB 闪存驱动器上的重要文件的备份副本。 创建分区时,存储在闪存驱动器上的所有数据都将被删除,因此请将其复制到计算机的硬盘驱动器(或其他存储介质)。  2 启动 GParted 分区编辑器程序。 作为示例,Ubuntu 预装了 GParted 分区编辑器。如果您的 Linux 发行版没有 GParted,请从网站下载 gparted.org/ 或通过您的发行版的包管理器。
2 启动 GParted 分区编辑器程序。 作为示例,Ubuntu 预装了 GParted 分区编辑器。如果您的 Linux 发行版没有 GParted,请从网站下载 gparted.org/ 或通过您的发行版的包管理器。 - 在 Ubuntu 上,打开主菜单 (Dash) 并输入 GParted;或单击“系统”-“管理”-“GParted”。
 3 在菜单(右上角)中,选择 USB 闪存驱动器。 按容量识别 USB 闪存驱动器。确保未选择计算机的硬盘驱动器,以免丢失存储在其上的所有数据。
3 在菜单(右上角)中,选择 USB 闪存驱动器。 按容量识别 USB 闪存驱动器。确保未选择计算机的硬盘驱动器,以免丢失存储在其上的所有数据。  4 右键单击屏幕顶部的光场,然后从菜单中选择卸载。 卸载闪存驱动器将禁用它,这是准备创建分区所必需的。
4 右键单击屏幕顶部的光场,然后从菜单中选择卸载。 卸载闪存驱动器将禁用它,这是准备创建分区所必需的。  5 右键单击该字段并选择删除。 当前分区(在闪存驱动器上)将被删除。
5 右键单击该字段并选择删除。 当前分区(在闪存驱动器上)将被删除。  6 右键单击该字段(它将显示“未分配”一词)并从菜单中选择“新建”。 “创建新分区”窗口将打开。
6 右键单击该字段(它将显示“未分配”一词)并从菜单中选择“新建”。 “创建新分区”窗口将打开。  7 指定第一部分的大小。 使用滑块执行此操作或在相应字段中输入数字。不要忘记为其他部分留出空间。
7 指定第一部分的大小。 使用滑块执行此操作或在相应字段中输入数字。不要忘记为其他部分留出空间。  8 给该部分一个标签。 标签是区分不同部分的一种简单而可靠的方法。
8 给该部分一个标签。 标签是区分不同部分的一种简单而可靠的方法。  9 指定文件系统。 如果闪存驱动器只能在运行 Linux 的计算机上运行,请选择“ext2”。如果 Windows 将从第一个分区启动,请选择“NTFS”(这只能在第一个分区上完成)。要在运行不同操作系统的计算机上存储数据和使用闪存驱动器,请选择“fat32”或“exfat”。
9 指定文件系统。 如果闪存驱动器只能在运行 Linux 的计算机上运行,请选择“ext2”。如果 Windows 将从第一个分区启动,请选择“NTFS”(这只能在第一个分区上完成)。要在运行不同操作系统的计算机上存储数据和使用闪存驱动器,请选择“fat32”或“exfat”。  10 单击添加。 将基于未分配空间的一部分创建一个新分区。
10 单击添加。 将基于未分配空间的一部分创建一个新分区。  11 重复此过程以创建其他部分。 每次,首先右键单击剩余的未分配空间。新分区是根据创建前一个分区后剩余的未分配空间创建的。
11 重复此过程以创建其他部分。 每次,首先右键单击剩余的未分配空间。新分区是根据创建前一个分区后剩余的未分配空间创建的。  12 准备好创建新部分后,单击绿色复选标记按钮。 单击“应用”以确认您的决定。将在闪存驱动器上创建新部分。这将需要一些时间。
12 准备好创建新部分后,单击绿色复选标记按钮。 单击“应用”以确认您的决定。将在闪存驱动器上创建新部分。这将需要一些时间。  13 开始使用部分。 在 Linux 中,您可以使用创建的分区,就像每个分区都是一个单独的 USB 闪存驱动器一样。
13 开始使用部分。 在 Linux 中,您可以使用创建的分区,就像每个分区都是一个单独的 USB 闪存驱动器一样。