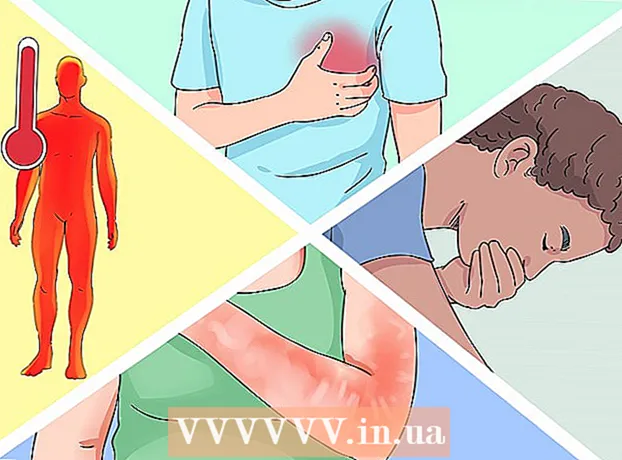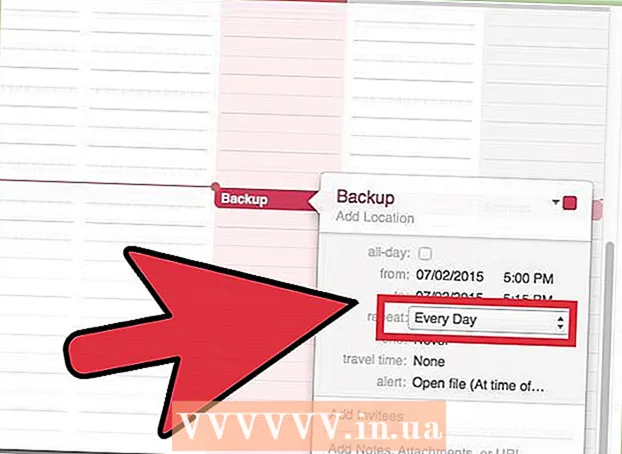作者:
Sara Rhodes
创建日期:
10 二月 2021
更新日期:
1 七月 2024

内容
- 脚步
- 第 1 部分(共 6 部分):如何准备托管站点
- 第 2 部分(共 6 部分):如何安装 MAMP
- 第 3 部分(共 6 部分):如何设置 MAMP
- 第 4 部分(共 6 部分):如何上传您的网站
- 第 5 部分(共 6 部分):如何打开您的网站
- 第 6 部分(共 6 部分):如何在另一台计算机上打开网站
- 提示
- 警告
在本文中,我们将向您展示如何在您的家用计算机上托管网站。为此,您需要免费的 MAMP 程序。
脚步
第 1 部分(共 6 部分):如何准备托管站点
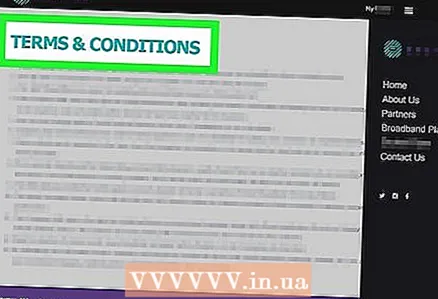 1 确保您的互联网服务提供商允许您托管网站。 最有可能的是,如果该站点被少数用户访问,则不会发生任何事情,但更多的流量可能会违反 ISP 的规则。
1 确保您的互联网服务提供商允许您托管网站。 最有可能的是,如果该站点被少数用户访问,则不会发生任何事情,但更多的流量可能会违反 ISP 的规则。 - 在大多数情况下,资费计划可以升级到企业(或类似),其中包括高流量托管。
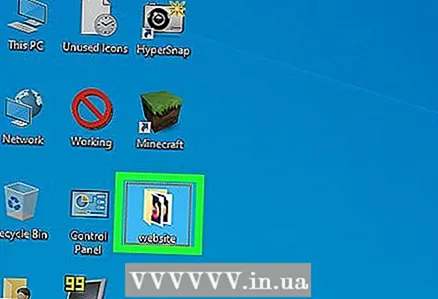 2 编写站点的源代码。 如果您还没有创建代码。
2 编写站点的源代码。 如果您还没有创建代码。 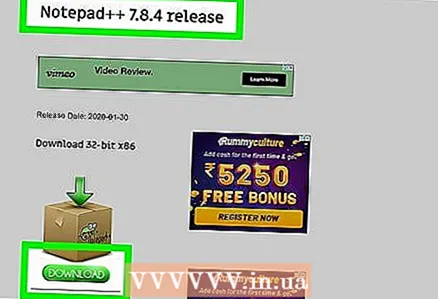 3 安装支持 PHP 文件的文本编辑器。 编辑器的选择取决于操作系统:
3 安装支持 PHP 文件的文本编辑器。 编辑器的选择取决于操作系统: - 视窗 - 使用记事本++。
- 苹果 - 下载免费的文本编辑器 BBEdit;为此,请访问 https://www.barebones.com/products/bbedit/ 并单击右侧的“免费下载”。
第 2 部分(共 6 部分):如何安装 MAMP
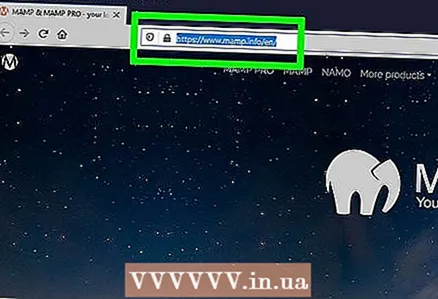 1 打开 MAMP 网站。 在您计算机的网络浏览器中访问 https://www.mamp.info/en/downloads/。
1 打开 MAMP 网站。 在您计算机的网络浏览器中访问 https://www.mamp.info/en/downloads/。 - 在要托管服务器的计算机上执行此操作。
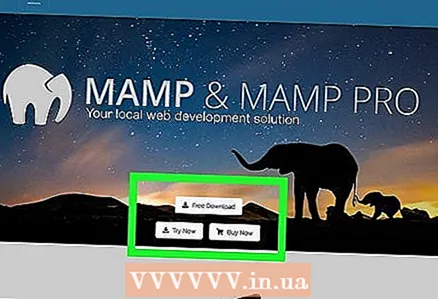 2 下载安装文件。 为此,请单击“MAMP & MAMP PRO 4.0.1”(适用于 Windows)或“MAMP & MAMP PRO 5.0.1”(适用于 Mac)。
2 下载安装文件。 为此,请单击“MAMP & MAMP PRO 4.0.1”(适用于 Windows)或“MAMP & MAMP PRO 5.0.1”(适用于 Mac)。 - 您可能需要先确认下载或选择下载文件夹。
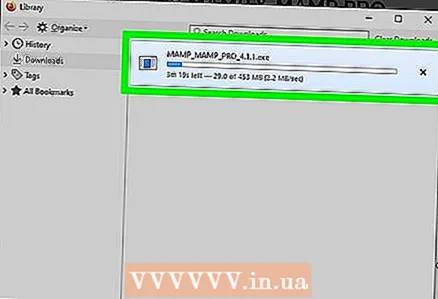 3 等待安装文件下载到您的计算机。 发生这种情况时,请继续下一步。
3 等待安装文件下载到您的计算机。 发生这种情况时,请继续下一步。 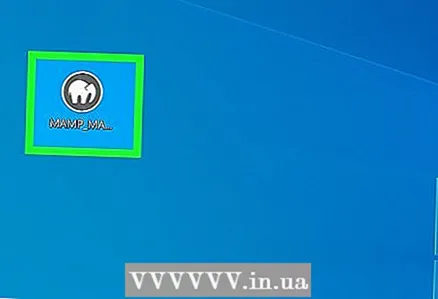 4 双击下载的文件。 MAMP 安装程序窗口将打开。
4 双击下载的文件。 MAMP 安装程序窗口将打开。 - 在 Mac 上,单击下载的 PKG 文件。
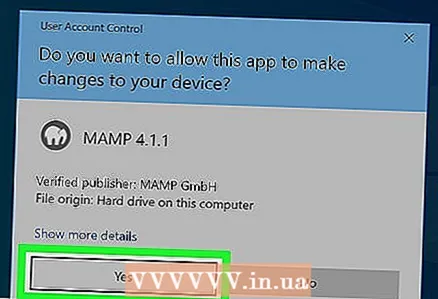 5 按照屏幕上的说明操作。 这些取决于您计算机的操作系统,但如果此选项出现在安装程序窗口中,请务必取消选中“安装 MAMP PRO”。
5 按照屏幕上的说明操作。 这些取决于您计算机的操作系统,但如果此选项出现在安装程序窗口中,请务必取消选中“安装 MAMP PRO”。 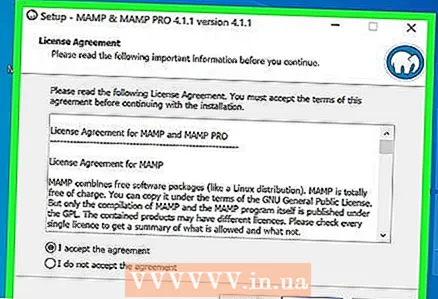 6 等待 MAMP 安装。 现在配置这个程序。
6 等待 MAMP 安装。 现在配置这个程序。
第 3 部分(共 6 部分):如何设置 MAMP
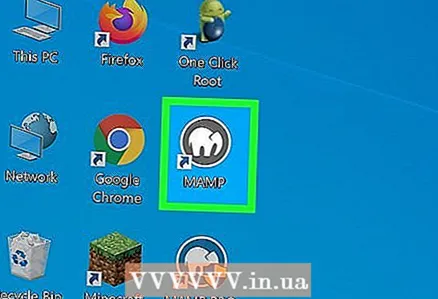 1 启动 MAMP。 为此,请单击或双击灰色背景上的白色大象图标。 MAMP 工具栏将打开。
1 启动 MAMP。 为此,请单击或双击灰色背景上的白色大象图标。 MAMP 工具栏将打开。 - 在 Mac 上,此图标位于应用程序文件夹中。
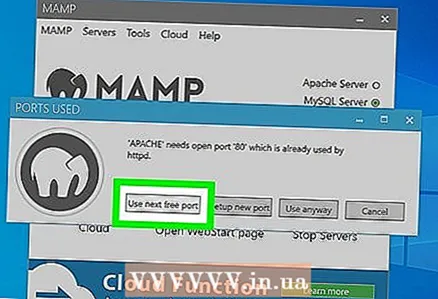 2 点击 使用下一个空闲端口 (使用下一个空闲端口)出现提示时。 在这种情况下,MAMP 将跳过端口 80 并找到另一个空闲端口。
2 点击 使用下一个空闲端口 (使用下一个空闲端口)出现提示时。 在这种情况下,MAMP 将跳过端口 80 并找到另一个空闲端口。 - 在大多数情况下,如果端口 80 繁忙,MAMP 将使用端口 81。
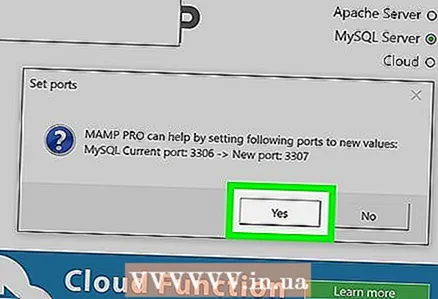 3 点击 是的 (是)出现提示时。 MAMP 将开始使用选定的端口。
3 点击 是的 (是)出现提示时。 MAMP 将开始使用选定的端口。 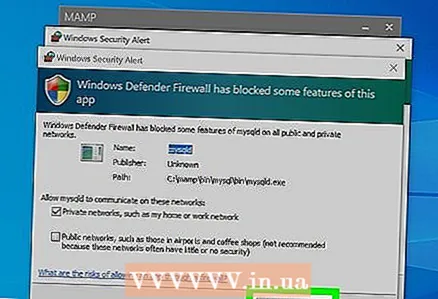 4 请对任何防火墙请求回答“是”。 在 Windows 机器上,防火墙会提示您允许 Apache 和 MySQL 网络访问。在两个提示上单击“允许”。
4 请对任何防火墙请求回答“是”。 在 Windows 机器上,防火墙会提示您允许 Apache 和 MySQL 网络访问。在两个提示上单击“允许”。 - 在 Mac 上跳过此步骤。
第 4 部分(共 6 部分):如何上传您的网站
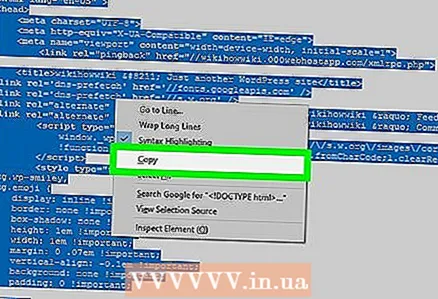 1 复制您网站的源代码。 打开站点代码文档,选择文本并点击 控制+C (Windows) 或 ⌘ 命令+C (苹果)。
1 复制您网站的源代码。 打开站点代码文档,选择文本并点击 控制+C (Windows) 或 ⌘ 命令+C (苹果)。 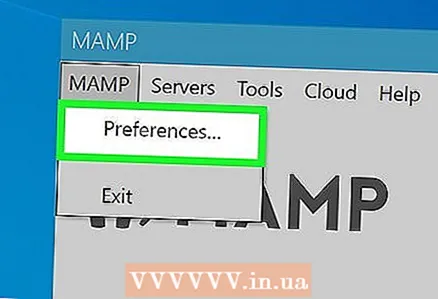 2 点击 喜好 (设置)。 这是 MAMP 窗口左窗格中的一个选项。将打开一个弹出窗口。
2 点击 喜好 (设置)。 这是 MAMP 窗口左窗格中的一个选项。将打开一个弹出窗口。 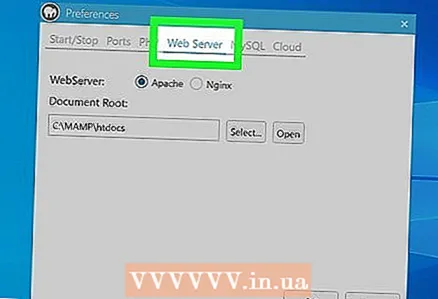 3 单击选项卡 网络服务器 (网络服务器)。 它位于弹出窗口的顶部附近。
3 单击选项卡 网络服务器 (网络服务器)。 它位于弹出窗口的顶部附近。 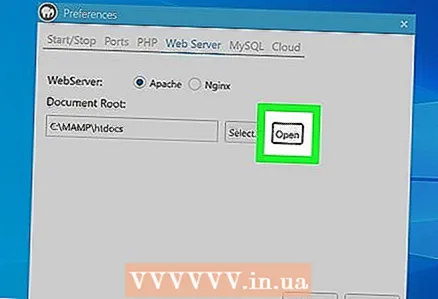 4 点击 打开 (打开)。 这是窗口中间的一个选项。 “htdocs”文件夹将打开。
4 点击 打开 (打开)。 这是窗口中间的一个选项。 “htdocs”文件夹将打开。 - 在 Mac 上,单击文档根目录右侧的文件夹形状的图标。
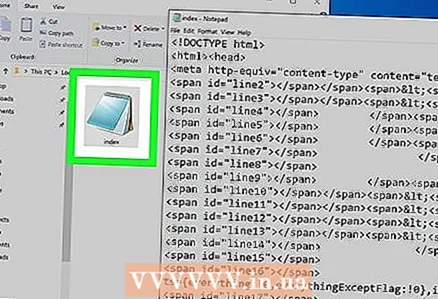 5 打开“index.php”文件。 右键单击“index.php”文件并从菜单中选择“使用记事本++编辑”。
5 打开“index.php”文件。 右键单击“index.php”文件并从菜单中选择“使用记事本++编辑”。 - 在 Mac 上,单击 index.php 文件,单击文件,选择打开方式,然后单击 BBEdit。如果这不起作用,请启动 BBEdit 并将“index.php”文件拖到此编辑器窗口中。
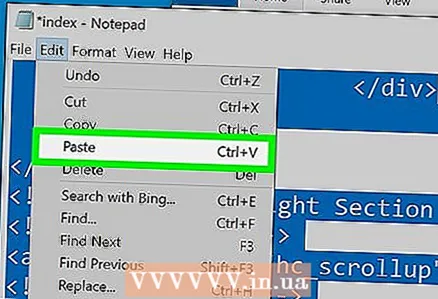 6 用复制的源代码替换“index.php”文件的内容。 点击 控制+一种 (Windows) 或 ⌘ 命令+一种 (Mac) 突出显示“index.php”文件的全部内容,然后按 控制+伏 要么 ⌘ 命令+伏插入网站代码。
6 用复制的源代码替换“index.php”文件的内容。 点击 控制+一种 (Windows) 或 ⌘ 命令+一种 (Mac) 突出显示“index.php”文件的全部内容,然后按 控制+伏 要么 ⌘ 命令+伏插入网站代码。 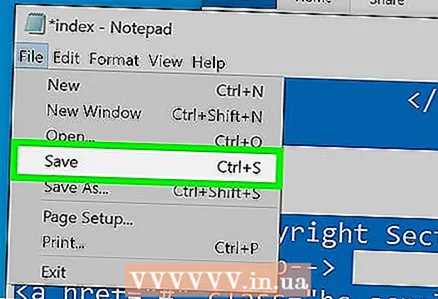 7 保存您的文档。 为此,请单击 控制+秒 (Windows) 或 ⌘ 命令+秒 (苹果)。
7 保存您的文档。 为此,请单击 控制+秒 (Windows) 或 ⌘ 命令+秒 (苹果)。 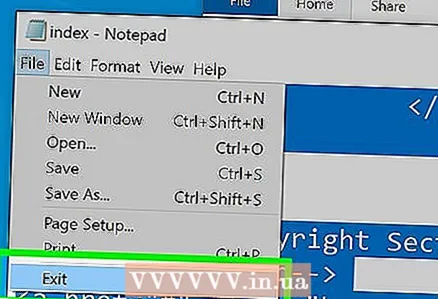 8 关闭文档和文件夹。 您将返回到 MAMP 设置窗口。
8 关闭文档和文件夹。 您将返回到 MAMP 设置窗口。 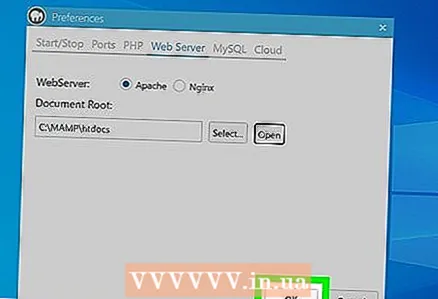 9 点击 行. 它是窗口底部的一个按钮。设置被保存并关闭弹出窗口。
9 点击 行. 它是窗口底部的一个按钮。设置被保存并关闭弹出窗口。
第 5 部分(共 6 部分):如何打开您的网站
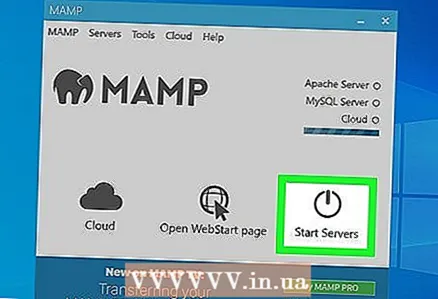 1 点击 启动服务器 (启动服务器)。 这是窗口右侧窗格中的一个选项。
1 点击 启动服务器 (启动服务器)。 这是窗口右侧窗格中的一个选项。 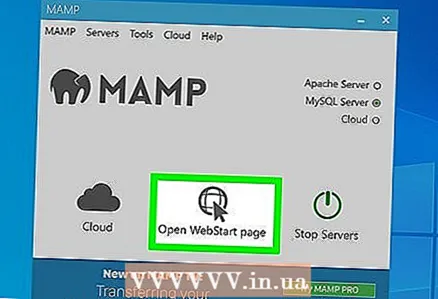 2 点击 打开起始页 (打开起始页)。 您将在窗口左侧找到此选项。 MAMP 起始页将在您的主 Web 浏览器中打开。
2 点击 打开起始页 (打开起始页)。 您将在窗口左侧找到此选项。 MAMP 起始页将在您的主 Web 浏览器中打开。 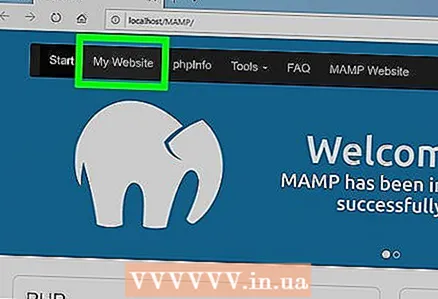 3 单击选项卡 我的网站 (我的网站)。 这是页面顶部的一个选项。您的网站将打开。
3 单击选项卡 我的网站 (我的网站)。 这是页面顶部的一个选项。您的网站将打开。 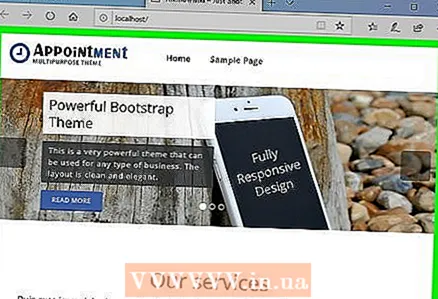 4 浏览您的网站。 为此,请完全滚动它。
4 浏览您的网站。 为此,请完全滚动它。 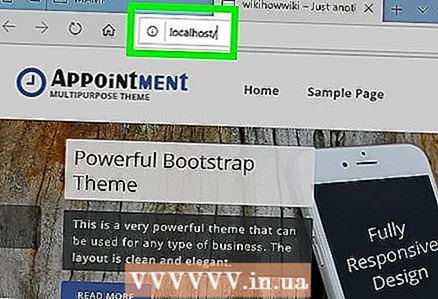 5 找到您的网站网址。 它位于浏览器顶部的地址栏中;您的站点地址应该类似于“localhost: 81”。当计算机连接到当前网络并且 MAMP 正在运行时,这是您为访问您的网站而输入的地址。
5 找到您的网站网址。 它位于浏览器顶部的地址栏中;您的站点地址应该类似于“localhost: 81”。当计算机连接到当前网络并且 MAMP 正在运行时,这是您为访问您的网站而输入的地址。
第 6 部分(共 6 部分):如何在另一台计算机上打开网站
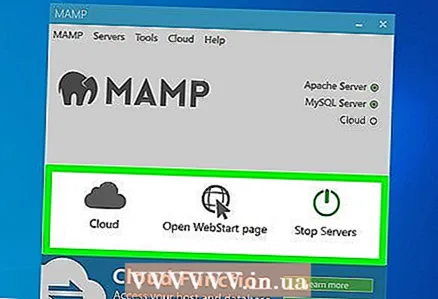 1 确保您的网站已启动并正在运行。 要从任何计算机打开该站点,您的计算机上必须运行 MAMP。
1 确保您的网站已启动并正在运行。 要从任何计算机打开该站点,您的计算机上必须运行 MAMP。 - 如果 MAMP 或您的计算机不工作,您将无法打开该站点。
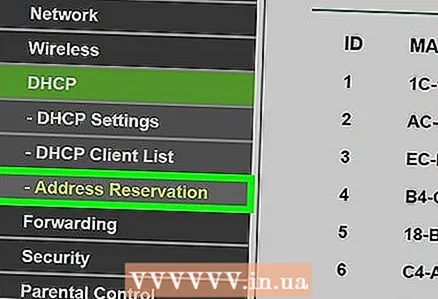 2 为您的计算机提供一个静态 IP 地址。 在这种情况下,IP 地址不会改变,因此您站点的地址也不会改变:
2 为您的计算机提供一个静态 IP 地址。 在这种情况下,IP 地址不会改变,因此您站点的地址也不会改变: - 打开路由器的配置页面。
- 如果需要,请输入凭据。
- 查找连接到网络的计算机列表。
- 找到您的计算机名称。
- 选择计算机 IP 地址旁边的“保留”或“锁定”选项。
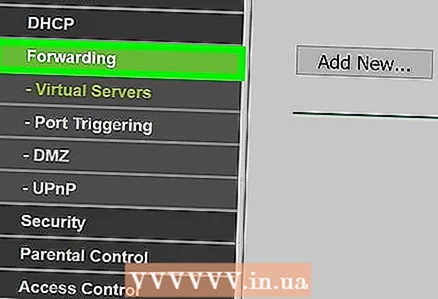 3 转发路由器上的Apache端口. 为此,请打开路由器配置页面的端口转发部分,添加配置 MAMP 时用于 Apache 的端口,然后保存更改。
3 转发路由器上的Apache端口. 为此,请打开路由器配置页面的端口转发部分,添加配置 MAMP 时用于 Apache 的端口,然后保存更改。 - 要找出 Apache 正在使用的端口,请单击 MAMP 工具栏中的 Preferences,转到 Ports 选项卡并查看 Apache 行上的数字。
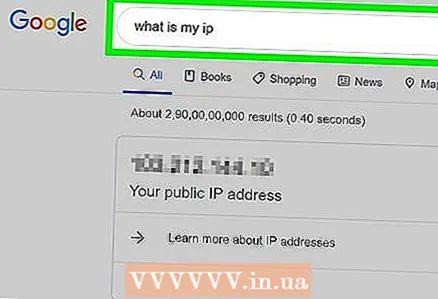 4 找出您计算机的公共 IP 地址。 为此,打开 Yandex,输入 我的IP 并按下 ↵ 输入...您计算机的公共 IP 地址显示在搜索结果上方。
4 找出您计算机的公共 IP 地址。 为此,打开 Yandex,输入 我的IP 并按下 ↵ 输入...您计算机的公共 IP 地址显示在搜索结果上方。 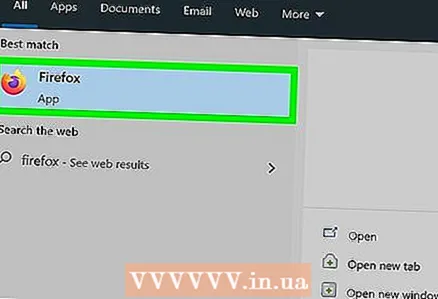 5 转到连接到不同网络的计算机。 为防止网络的本地主机和公共 IP 地址之间发生冲突,请尝试在连接到不同网络的不同计算机上打开您的网站。
5 转到连接到不同网络的计算机。 为防止网络的本地主机和公共 IP 地址之间发生冲突,请尝试在连接到不同网络的不同计算机上打开您的网站。 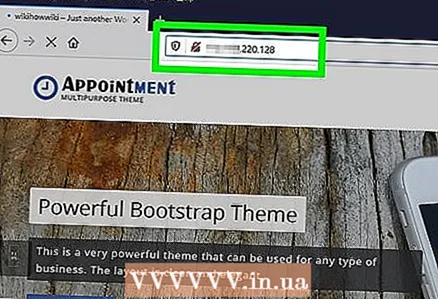 6 打开您的网站。 在另一台计算机上,启动 Web 浏览器,输入您计算机的公共 IP 地址,输入冒号 (:),输入 Apache 端口号,然后单击 ↵ 输入...您的网站应该打开。
6 打开您的网站。 在另一台计算机上,启动 Web 浏览器,输入您计算机的公共 IP 地址,输入冒号 (:),输入 Apache 端口号,然后单击 ↵ 输入...您的网站应该打开。 - 比如你电脑的公网IP地址是“123.456.78.901”,Apache端口号是81,输入 123.456.78.901:81 并按下 ↵ 输入.
提示
- 最好将您的服务器放在旧计算机上。
- 如果可能,请使用以太网电缆将计算机连接到路由器。
警告
- 如果您的互联网连接带宽有限,请不要托管该网站。