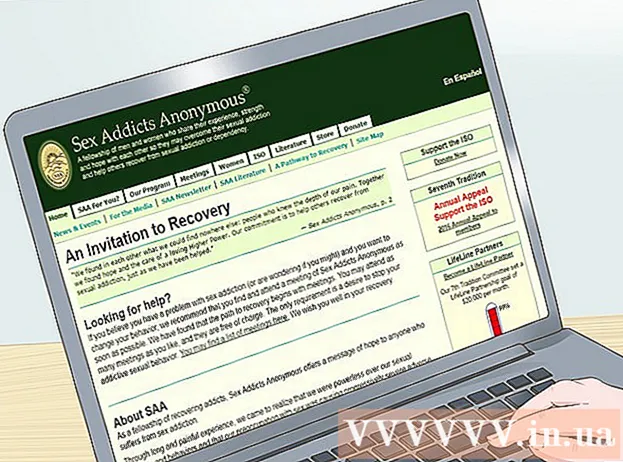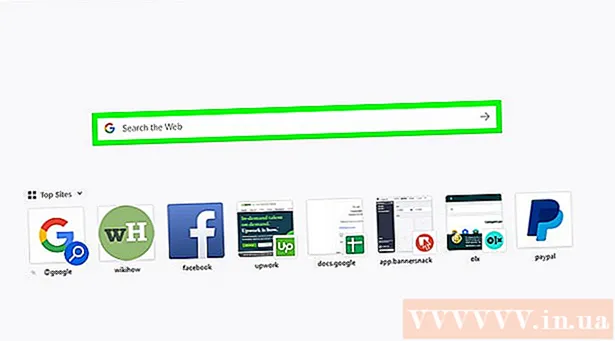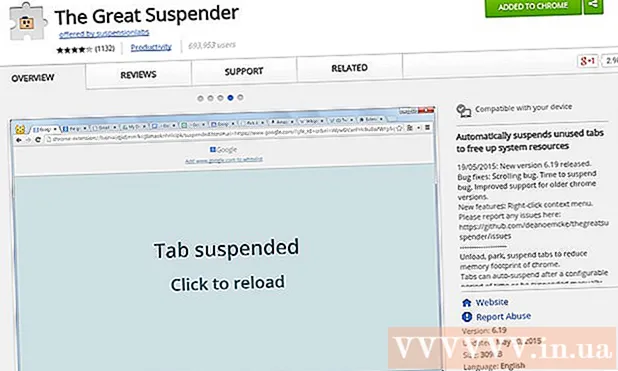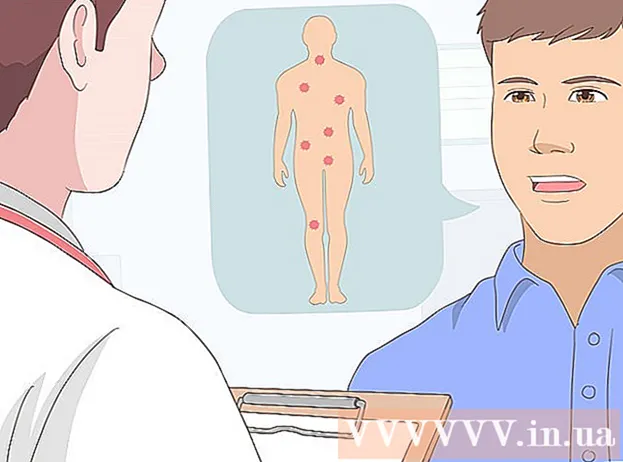作者:
Gregory Harris
创建日期:
14 四月 2021
更新日期:
25 六月 2024

内容
在 Chromebook 上安装 Linux 可让您访问支持 Linux 但不支持 Chrome 的程序。您可以使用 Crouton 工具在 Chromebook 上安装 Linux;在这种情况下,您可以同时在两个系统中工作,并在它们之间切换。
脚步
 1 备份所有重要数据并将其保存到 Google Drive 或 USB 闪存驱动器(安装附加系统时,数据将被删除)。
1 备份所有重要数据并将其保存到 Google Drive 或 USB 闪存驱动器(安装附加系统时,数据将被删除)。 2 按住 Esc 和 Refresh 键,然后按电源按钮。 您的 Chromebook 将重新启动进入恢复模式。
2 按住 Esc 和 Refresh 键,然后按电源按钮。 您的 Chromebook 将重新启动进入恢复模式。  3 当屏幕上出现黄色感叹号时,按 Ctrl + D。 将打开一个对话框,要求您确认进入开发者模式。
3 当屏幕上出现黄色感叹号时,按 Ctrl + D。 将打开一个对话框,要求您确认进入开发者模式。  4 按回车键。 等待转换到开发人员模式(这将需要 15 分钟)。
4 按回车键。 等待转换到开发人员模式(这将需要 15 分钟)。  5 Chromebook 重新启动并显示 Chrome 系统丢失或损坏的警告。这在进入开发者模式时是正常的。
5 Chromebook 重新启动并显示 Chrome 系统丢失或损坏的警告。这在进入开发者模式时是正常的。 6 从 goo.gl/fd3zc 下载 Crouton 并将文件保存在您的下载文件夹中。
6 从 goo.gl/fd3zc 下载 Crouton 并将文件保存在您的下载文件夹中。- 或者从官网https://github.com/dnschneid/crouton下载Crouton(点击Chromium OS Universal Chroot Environment右侧的链接)。
 7 按 Ctrl + Alt + T 打开终端。
7 按 Ctrl + Alt + T 打开终端。 8 键入 shell 并按 Enter。
8 键入 shell 并按 Enter。 9 输入 sudo sh -e ~ / Downloads / crouton -t xfce 来安装 Crouton。
9 输入 sudo sh -e ~ / Downloads / crouton -t xfce 来安装 Crouton。- 如果要在 Chromebook Pixel 上安装 Linux,请输入 sudo sh -e ~ / Downloads / crouton -t touch, xfce。
 10 等待 Crouton 安装完成。 在安装过程结束时,系统会提示您输入 Linux 用户名和密码。
10 等待 Crouton 安装完成。 在安装过程结束时,系统会提示您输入 Linux 用户名和密码。  11 输入您的 Linux 用户名和密码。
11 输入您的 Linux 用户名和密码。 12 在终端中,输入 sudo startxfce4 以在桌面上启动 Linux。
12 在终端中,输入 sudo startxfce4 以在桌面上启动 Linux。
提示
- 像其他系统(例如 Windows)一样退出 Linux。 Linux 将关闭,您的 Chromebook 将在 Chrome 控制下返回。
- 在 Chromebook 上,Linux 将与 Chrome 并行运行,因此您可以通过按 Ctrl + Alt + Shift + Back 和 Ctrl + Alt + Shift + Forward(或 Ctrl + Alt + Back 和 Ctrl + Alt + Forward,如果您Chromebook 使用英特尔芯片)。
- 在安装 Linux 之前创建整个 Chromebook 磁盘的映像,以帮助防止在安装过程中崩溃。
- 使用 apt-get install 命令(在终端中)安装 Linux 程序。例如,如果要安装 Firefox,则输入 sudo apt-get install firefox。