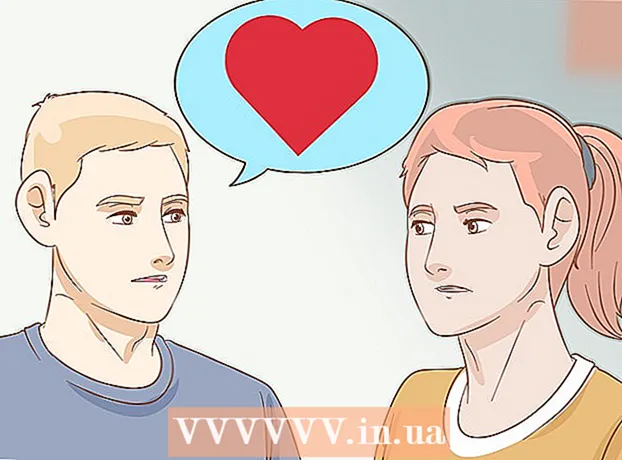作者:
Marcus Baldwin
创建日期:
18 六月 2021
更新日期:
1 七月 2024

内容
Firefox 浏览器的众多优势之一是其多种可定制的扩展,例如视觉主题和附加工具栏选项。浏览器设置位于配置文件中,其中存储已安装的插件、书签、工具栏等。有时您不得不面对需要返回到之前的配置以加速浏览器或恢复其默认设置的情况。您可以保存浏览器配置文件以检查浏览器设置是否最佳。
脚步
方法 1 of 3:如何恢复默认设置
 1 打开故障排除信息页面。 您可以将 Firefox 恢复为默认设置;这不会删除您的浏览历史记录、打开的标签/窗口、密码、cookie 和自动填充数据。要恢复默认设置,请打开故障排除信息页面。这可以通过两种方式完成。
1 打开故障排除信息页面。 您可以将 Firefox 恢复为默认设置;这不会删除您的浏览历史记录、打开的标签/窗口、密码、cookie 和自动填充数据。要恢复默认设置,请打开故障排除信息页面。这可以通过两种方式完成。 - 单击位于浏览器窗口右上角的 ☰ 图标,然后单击 > 故障排除信息。
- 打开菜单栏。为此,请右键单击选项卡栏中的空白区域并选择“菜单栏”。现在单击帮助 > 故障排除信息。
 2 恢复 Firefox 首选项。 在故障排除信息页面上,单击刷新 Firefox。在这种情况下,将删除扩展并恢复默认设置。单击“刷新 Firefox”以开始修复过程。
2 恢复 Firefox 首选项。 在故障排除信息页面上,单击刷新 Firefox。在这种情况下,将删除扩展并恢复默认设置。单击“刷新 Firefox”以开始修复过程。  3 重启火狐。 屏幕上将出现一条消息,说明配置文件已成功导入。点击完成; Firefox 将导入保存的配置文件配置并以默认设置启动。
3 重启火狐。 屏幕上将出现一条消息,说明配置文件已成功导入。点击完成; Firefox 将导入保存的配置文件配置并以默认设置启动。
方法 2 of 3:如何删除设置文件
 1 打开故障排除信息页面。 首选项文件包含 Firefox 选项,例如起始页、选项卡设置等。如果您的浏览器没有按预期打开网页,请恢复默认设置。为此,请打开包含您的个人资料的文件夹。这可以在故障排除信息页面上完成。通过以下方式之一打开页面。
1 打开故障排除信息页面。 首选项文件包含 Firefox 选项,例如起始页、选项卡设置等。如果您的浏览器没有按预期打开网页,请恢复默认设置。为此,请打开包含您的个人资料的文件夹。这可以在故障排除信息页面上完成。通过以下方式之一打开页面。 - 单击位于浏览器窗口右上角的 ☰ 图标,然后单击 > 故障排除信息。
- 打开菜单栏。为此,请右键单击选项卡栏中的空白区域并选择“菜单栏”。现在单击帮助 > 故障排除信息。
 2 打开您的个人资料文件夹。 在应用程序信息部分,单击打开文件夹;将打开一个包含配置文件的文件夹。关闭所有打开的 Firefox 窗口。
2 打开您的个人资料文件夹。 在应用程序信息部分,单击打开文件夹;将打开一个包含配置文件的文件夹。关闭所有打开的 Firefox 窗口。  3 删除设置文件。 找到“prefs.js”文件,然后重命名或删除它。
3 删除设置文件。 找到“prefs.js”文件,然后重命名或删除它。 - 删除或重命名其他配置文件,例如“prefs.js.moztmp”或“user.js”。
 4 启动 Firefox 并关闭配置文件文件夹。 Firefox 会自动为您的配置文件创建一个新的设置文件。
4 启动 Firefox 并关闭配置文件文件夹。 Firefox 会自动为您的配置文件创建一个新的设置文件。
方法 3(共 3 个):如何手动备份和恢复您的配置文件
 1 打开故障排除信息页面。 如果您创建手动备份,您可以保存您的 Firefox 配置文件设置。恢复备份以防配置文件损坏、重新安装 Firefox 或在另一台计算机上使用 Firefox 和您的设置。此方法将允许您在备份中包含浏览器扩展程序和其他项目,这些项目不计入自动备份。首先,打开您的配置文件文件夹。这可以在故障排除信息页面上完成。通过以下方式之一打开页面。
1 打开故障排除信息页面。 如果您创建手动备份,您可以保存您的 Firefox 配置文件设置。恢复备份以防配置文件损坏、重新安装 Firefox 或在另一台计算机上使用 Firefox 和您的设置。此方法将允许您在备份中包含浏览器扩展程序和其他项目,这些项目不计入自动备份。首先,打开您的配置文件文件夹。这可以在故障排除信息页面上完成。通过以下方式之一打开页面。 - 单击位于浏览器窗口右上角的 ☰ 图标,然后单击 > 故障排除信息。
- 打开菜单栏。为此,请右键单击选项卡栏中的空白区域并选择“菜单栏”。现在单击帮助 > 故障排除信息。
 2 打开您的个人资料文件夹。 它存储活动配置文件的设置。在应用程序信息部分,单击打开文件夹;包含活动配置文件的文件夹将在新的资源管理器窗口中打开。在资源管理器窗口的地址栏中,单击配置文件以转到所有 Firefox 配置文件的文件夹列表。双击要备份的配置文件文件夹。
2 打开您的个人资料文件夹。 它存储活动配置文件的设置。在应用程序信息部分,单击打开文件夹;包含活动配置文件的文件夹将在新的资源管理器窗口中打开。在资源管理器窗口的地址栏中,单击配置文件以转到所有 Firefox 配置文件的文件夹列表。双击要备份的配置文件文件夹。  3 备份您的配置文件文件夹。 选择存储在配置文件文件夹中的所有子文件夹和文件;为此,请单击 控制+一种...要仅选择某些子文件夹和文件,请按住鼠标左键并将其指针拖到所需的子文件夹和文件上。复制选定的项目并将它们粘贴到另一个文件夹中;将此文件夹标记为您的 Firefox 配置文件的备份。现在,在配置文件文件夹中,删除子文件夹和文件以在启动时恢复 Firefox 首选项。不要删除父文件夹;否则,您将不得不创建一个新的配置文件。
3 备份您的配置文件文件夹。 选择存储在配置文件文件夹中的所有子文件夹和文件;为此,请单击 控制+一种...要仅选择某些子文件夹和文件,请按住鼠标左键并将其指针拖到所需的子文件夹和文件上。复制选定的项目并将它们粘贴到另一个文件夹中;将此文件夹标记为您的 Firefox 配置文件的备份。现在,在配置文件文件夹中,删除子文件夹和文件以在启动时恢复 Firefox 首选项。不要删除父文件夹;否则,您将不得不创建一个新的配置文件。 - 将备份复制到计算机或外部媒体(如 USB 驱动器)上的任何文件夹。
 4 从备份恢复您的配置文件。 如果您要恢复相同的配置文件而 Firefox 不会重新安装,请复制您要保留的文件,包括书签、扩展程序和主题。转到包含您的配置文件备份的文件夹,并将文件从备份文件夹移动到包含相应 Firefox 配置文件的文件夹。
4 从备份恢复您的配置文件。 如果您要恢复相同的配置文件而 Firefox 不会重新安装,请复制您要保留的文件,包括书签、扩展程序和主题。转到包含您的配置文件备份的文件夹,并将文件从备份文件夹移动到包含相应 Firefox 配置文件的文件夹。  5 如果重新安装了 Firefox,请恢复您的配置文件。 要在另一台计算机或重新安装的浏览器中重新创建您的 Firefox 配置文件,请创建一个新配置文件。关闭所有打开的 Firefox 窗口。现在打开一个运行窗口、命令提示符或终端并输入一个命令来启动 Firefox 配置文件管理器。按照屏幕上的说明创建新的配置文件。将创建一个新配置文件,然后将打开配置文件窗口;将备份文件夹中的项目复制到其中。重新启动 Firefox 以使更改生效。
5 如果重新安装了 Firefox,请恢复您的配置文件。 要在另一台计算机或重新安装的浏览器中重新创建您的 Firefox 配置文件,请创建一个新配置文件。关闭所有打开的 Firefox 窗口。现在打开一个运行窗口、命令提示符或终端并输入一个命令来启动 Firefox 配置文件管理器。按照屏幕上的说明创建新的配置文件。将创建一个新配置文件,然后将打开配置文件窗口;将备份文件夹中的项目复制到其中。重新启动 Firefox 以使更改生效。 - 在 Mac OS X 上,启动终端并键入“firefox --ProfileManager”(不带引号)以打开配置文件管理器。
- 在 Windows 中,单击 ⊞ 赢+电阻打开运行窗口。然后输入“firefox.exe -ProfileManager”(不带引号)打开配置文件管理器。
- 在 Linux 上,打开终端,输入“cd path to Firefox folder>”,然后输入“/ firefox –profilemanager”(两种情况下都没有引号)以打开配置文件管理器。
提示
- 以安全模式启动 Firefox,看看是否是扩展程序导致了问题。有两种方法可以在安全模式下启动浏览器。第一种方法:在标签栏空白处右击,选择“菜单栏”,打开菜单栏;然后单击“帮助”>“无需加载项重新启动”。方式二:点击☰图标,然后按“ ”“重启无插件”;在打开的窗口中,单击“重新启动”。 Firefox 将在安全模式下重新启动。如果浏览器工作正常,则问题很可能出在其中一个扩展上。在这种情况下,请在安全模式下禁用不必要的扩展。
- 禁用插件以了解这如何影响浏览器性能。打开 Firefox 菜单并点击“附加组件”;管理加载项页面打开。在此窗口中,单击“插件”。从每个插件右侧的菜单中,选择从不包含。如果您的浏览器速度提高,请一一启用插件以查找损坏的插件。
- 如果问题是由 Firefox 程序文件引起的,请在您的计算机上重新安装 Firefox。