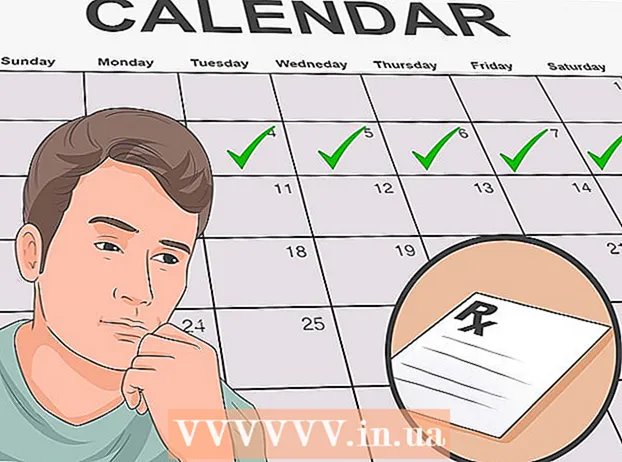作者:
Joan Hall
创建日期:
5 二月 2021
更新日期:
1 七月 2024

内容
在 Mac OS X 上,您无需安装任何特殊软件即可刻录 CD。您可以将数据刻录到光盘以存储大量信息,将音乐刻录到光盘以在播放器上播放,或将其他光盘的映像刻录到 CD。继续阅读以快速正确地刻录光盘。
脚步
方法 1(共 3 个):刻录音频光盘
 1 打开 iTunes。 通过单击文件然后选择新建来创建一个新的播放列表。从出现的菜单中选择“播放列表”。
1 打开 iTunes。 通过单击文件然后选择新建来创建一个新的播放列表。从出现的菜单中选择“播放列表”。 - 您可以通过在创建后单击右侧框架中的名称来重命名播放列表。播放列表名称也将是光盘的名称,当您将光盘插入驱动器时会显示该名称。
 2 将歌曲添加到您的播放列表。 选择您想要的歌曲并将其拖到播放列表中。您还可以通过单击并拖动封面图片来一次性添加整个专辑。
2 将歌曲添加到您的播放列表。 选择您想要的歌曲并将其拖到播放列表中。您还可以通过单击并拖动封面图片来一次性添加整个专辑。 - 标准音频光盘最多可容纳 80 分钟的录制时间,这意味着您的播放列表不应超过 1.3 小时。 (您可以在窗口底部找到相关信息)。由于这不是一个准确的计算,一些 1.3 小时的播放列表将短于 80 分钟,有些更长(当您尝试刻录光盘时,您肯定会知道)。
 3 或者,您可以更改播放列表中歌曲的顺序。 您的播放列表条目上方有一个下拉菜单(在其名称下)。选择您想要如何组织播放列表。要将歌曲按您想要的顺序排列,请单击手动排序,然后单击并拖动歌曲到播放列表中的所需位置。
3 或者,您可以更改播放列表中歌曲的顺序。 您的播放列表条目上方有一个下拉菜单(在其名称下)。选择您想要如何组织播放列表。要将歌曲按您想要的顺序排列,请单击手动排序,然后单击并拖动歌曲到播放列表中的所需位置。  4 插入一张空白光盘。 点按“文件”,然后选取“将播放列表刻录到光盘”。如果播放列表太长,您可以选择将其传输到多张光盘。如果您愿意,您可以同意或取消录制并更改播放列表。
4 插入一张空白光盘。 点按“文件”,然后选取“将播放列表刻录到光盘”。如果播放列表太长,您可以选择将其传输到多张光盘。如果您愿意,您可以同意或取消录制并更改播放列表。 - 如果您不知道如何打开驱动器,请转到 iTunes 工具栏中的“管理”,然后单击“弹出光盘”。即使它是空的,这也会打开它。
- 通常,普通 CD 用于音频光盘。当然,也有 DVD 播放器,但非常少见。
 5 设置录音参数。 在 iTunes 10 及更早版本中,录音将自动开始。在第 11 版中,在录制之前,您将可以选择设置其参数。
5 设置录音参数。 在 iTunes 10 及更早版本中,录音将自动开始。在第 11 版中,在录制之前,您将可以选择设置其参数。 - 您可以更改录制速度。数字越大,写入速度越快,但如果写入廉价光盘,则在高速时可能会发生错误。
- 您可以选择是否在歌曲之间插入间距。
- 您可以选择您的格式。最常见的是音频 CD,几乎可以在所有 CD 播放器中使用。播放 MP3 光盘需要合适的播放器。仅当您绝对确定您有合适的播放器时才使用此格式,并且播放列表中的所有歌曲都是 MP3 格式(而不是,例如,AAC 格式)。
 6 准备好后,单击“刻录”。 iTunes 屏幕将显示刻录光盘的过程。录制完成后,iTunes 将发出蜂鸣声。
6 准备好后,单击“刻录”。 iTunes 屏幕将显示刻录光盘的过程。录制完成后,iTunes 将发出蜂鸣声。
方法 2 of 3:写入数据
 1 将空白 CD-R 或 CD-RW 光盘插入驱动器。 CD-R 光盘只能写入一次,然后它就会变成只读的。您可以在 CD-RW 上写入和删除数据。
1 将空白 CD-R 或 CD-RW 光盘插入驱动器。 CD-R 光盘只能写入一次,然后它就会变成只读的。您可以在 CD-RW 上写入和删除数据。 - 这些步骤也适用于刻录 DVD,只要您的计算机能够刻录 DVD。
 2 启动 Finder 选项。 当您插入一张空白光盘时,系统会询问您要在计算机上用它做什么。此选项将打开 Finder,因此您可以在选择 CD 时轻松拖放文件。
2 启动 Finder 选项。 当您插入一张空白光盘时,系统会询问您要在计算机上用它做什么。此选项将打开 Finder,因此您可以在选择 CD 时轻松拖放文件。  3 找到出现在桌面上的空白磁盘的图标。 它将被称为无标题光盘。双击它以在 Finder 中打开 CD 窗口。
3 找到出现在桌面上的空白磁盘的图标。 它将被称为无标题光盘。双击它以在 Finder 中打开 CD 窗口。  4 拖动您想要磁盘的文件夹和文件。 在开始录制之前,您可以重命名任何文件和文件夹。刻录到光盘后,您无法更改它们的名称。
4 拖动您想要磁盘的文件夹和文件。 在开始录制之前,您可以重命名任何文件和文件夹。刻录到光盘后,您无法更改它们的名称。  5 开始录音。 单击“文件”并选择“刻录无标题光盘”。您将可以选择为光盘命名。每次将光盘插入计算机时都会显示此名称。
5 开始录音。 单击“文件”并选择“刻录无标题光盘”。您将可以选择为光盘命名。每次将光盘插入计算机时都会显示此名称。  6 命名光盘后,单击刻录。 文件将保存到磁盘。根据正在录制的文件的大小,录制可能需要一分钟到几个小时。
6 命名光盘后,单击刻录。 文件将保存到磁盘。根据正在录制的文件的大小,录制可能需要一分钟到几个小时。 - 要重新使用 CD-RW 光盘,请擦除其中的所有文件并重复刻录过程。
方法 3 of 3:刻录光盘映像
 1 运行“磁盘工具”实用程序。 它位于应用程序中的实用程序文件夹中。光盘映像是刻录到空白 CD 或 DVD 上的 CD 或 DVD 光盘的直接副本。刻录的光盘将与原始光盘一样工作。
1 运行“磁盘工具”实用程序。 它位于应用程序中的实用程序文件夹中。光盘映像是刻录到空白 CD 或 DVD 上的 CD 或 DVD 光盘的直接副本。刻录的光盘将与原始光盘一样工作。  2 插入一张空白光盘。 根据图像的大小,插入 CD 或 DVD。 CD 映像通常为 700MB,而 DVD 最大可达 4.7GB。
2 插入一张空白光盘。 根据图像的大小,插入 CD 或 DVD。 CD 映像通常为 700MB,而 DVD 最大可达 4.7GB。  3 添加磁盘映像。 在您的计算机上找到图像。该文件必须为 ISO 格式。将 ISO 文件拖到“磁盘工具”窗口的边栏中。
3 添加磁盘映像。 在您的计算机上找到图像。该文件必须为 ISO 格式。将 ISO 文件拖到“磁盘工具”窗口的边栏中。  4 刻录光盘。 拖放文件,然后单击侧栏中的图像,然后单击窗口顶部的“刻录”按钮。
4 刻录光盘。 拖放文件,然后单击侧栏中的图像,然后单击窗口顶部的“刻录”按钮。  5 设置录音参数。 单击刻录,然后单击录制窗口角落的箭头以打开其设置。检查是否选中了“写入后检查数据”旁边的复选框。单击“刻录”开始刻录过程。
5 设置录音参数。 单击刻录,然后单击录制窗口角落的箭头以打开其设置。检查是否选中了“写入后检查数据”旁边的复选框。单击“刻录”开始刻录过程。
提示
- 写入数据部分中的步骤也适用于将信息写入 DVD-R、DVD + R、DVD-RW、DVD + RW 或 DVD-RAM。 DVD 格式比 CD 包含更多空间。
- 如果您正在使用不同格式的歌曲刻录音频光盘,请在选择录制选项时选中“音频 CD”选项旁边的框以节省时间。将所有歌曲转换为 MP3 格式可能需要很长时间,这是刻录 MP3 光盘的唯一方法。
- 您可以多次向 CD-R 写入数据,但每个写入过程都是不可逆转的,您无法删除该数据。另一方面,在 CD-RW 上写入和擦除数据可以执行多次。
警告
- 理论上,选择“音频 CD”格式应该使您的所有歌曲都可以在任何 CD 播放器上播放,但请记住,并非所有光盘格式都可以在任何 CD 播放器上播放(例如,有些不能播放 CD-RW光盘)。
- 严重划伤的 CD 可能无法在您的计算机上读取。在将光盘插入驱动器之前,请确保光盘完好无损。
- 根据光盘和文件的不同,使用上述步骤可能无法得到可在计算机上使用的产品。