作者:
Eugene Taylor
创建日期:
10 八月 2021
更新日期:
1 七月 2024

内容
SD或安全数字卡用于在数码相机,手机,个人数字助理(PDA)甚至小型计算机之间存储和交换信息。有时,卡崩溃或用户不小心删除了数据。如果您遇到这种情况,则可以使用免费的文件恢复程序来恢复已删除的文件。
踩
方法1之2:在Mac和Windows上使用PhotoRec
 转到PhotoRec Wiki或单击 这里.
转到PhotoRec Wiki或单击 这里. 找到“最新稳定版本”框,然后单击“ 7.0”。 此框位于页面的右上角。
找到“最新稳定版本”框,然后单击“ 7.0”。 此框位于页面的右上角。  向下滚动到“ TestDisk&PhotoRec 7.0”,然后单击与您的计算机兼容的版本。
向下滚动到“ TestDisk&PhotoRec 7.0”,然后单击与您的计算机兼容的版本。 将压缩文件下载到您的桌面上。
将压缩文件下载到您的桌面上。 双击该文件以将其解压缩。
双击该文件以将其解压缩。 将SD卡放入计算机。
将SD卡放入计算机。 单击“ testdisk7.0”将其打开。
单击“ testdisk7.0”将其打开。 双击“ Photorec”文件以打开程序。 一个带有PhotoRec 7.0程序的终端窗口将出现。
双击“ Photorec”文件以打开程序。 一个带有PhotoRec 7.0程序的终端窗口将出现。 - 如果出现消息,请授予运行该程序的权限。
 选择您的SD卡或磁盘,然后按 ↵输入. 由于鼠标在终端中不起作用,因此必须使用键盘上的箭头键。
选择您的SD卡或磁盘,然后按 ↵输入. 由于鼠标在终端中不起作用,因此必须使用键盘上的箭头键。 - 您可能会在此屏幕上看到多个选项。注意列出的每个磁盘的大小,然后选择与SD卡大小相同的驱动器。
 选择分区类型,然后按 ↵输入. Mac用户然后选择“ P Fat16> 32”。在Windows中,选择“ P Fat32”。允许程序扫描已标识的目录系统。
选择分区类型,然后按 ↵输入. Mac用户然后选择“ P Fat16> 32”。在Windows中,选择“ P Fat32”。允许程序扫描已标识的目录系统。  选择文件系统“ [Other]”,然后按 ↵输入.
选择文件系统“ [Other]”,然后按 ↵输入. 选择“免费”以搜索Fat16或Fat32格式的文件。
选择“免费”以搜索Fat16或Fat32格式的文件。- 如果您认为SD卡已损坏,请仅选择“整个”。
 使用箭头键选择恢复文件的存储位置。
使用箭头键选择恢复文件的存储位置。- 现在,您可以为恢复的文件创建一个文件夹。
- 不要将文件保存到SD卡。
 按 C。 一旦位置正确。 恢复过程将自动开始。
按 C。 一旦位置正确。 恢复过程将自动开始。 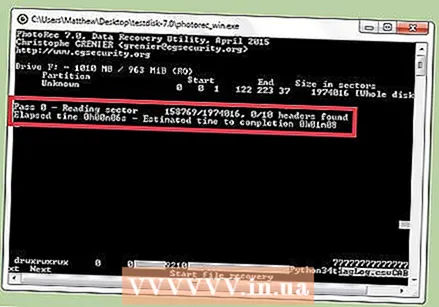 等待恢复过程完成。
等待恢复过程完成。 导航到您在步骤13中选择的位置,以查看恢复的文件。
导航到您在步骤13中选择的位置,以查看恢复的文件。
方法2之2:使用Windows的Recuva
 转到Recuva主页或单击 这里.
转到Recuva主页或单击 这里. 选择“下载免费版本”,然后选择“免费下载”。
选择“下载免费版本”,然后选择“免费下载”。 单击“ FreeHippo.com”或“ Piriform.com”。 该网站将打开,下载将自动开始。
单击“ FreeHippo.com”或“ Piriform.com”。 该网站将打开,下载将自动开始。 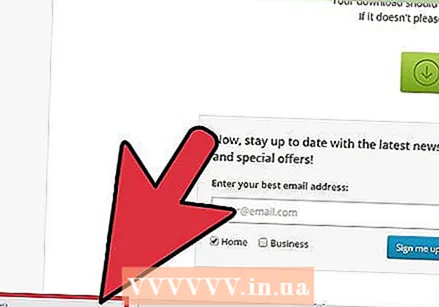 单击网页底部的下载文件以将其打开。
单击网页底部的下载文件以将其打开。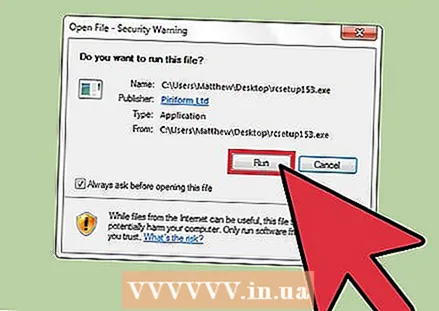 选择“运行”。
选择“运行”。 安装Recuva。 要在您的计算机上安装此软件,请按照以下步骤操作:
安装Recuva。 要在您的计算机上安装此软件,请按照以下步骤操作: - 点击“确定”。
- 点击“下一步”。
- 查看许可协议,然后选择“我同意”。
- 点击“安装”。
- 取消选中“查看发行说明”旁边的框,然后单击“完成”。该程序将自动启动。
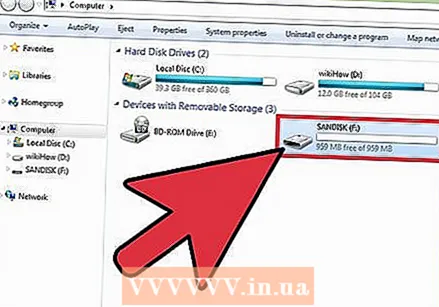 将SD卡放入计算机。 当提示格式化SD卡时,选中“快速格式化”旁边的框,然后单击“开始”。这将从SD卡中删除文件表,并且数据将不受影响。
将SD卡放入计算机。 当提示格式化SD卡时,选中“快速格式化”旁边的框,然后单击“开始”。这将从SD卡中删除文件表,并且数据将不受影响。 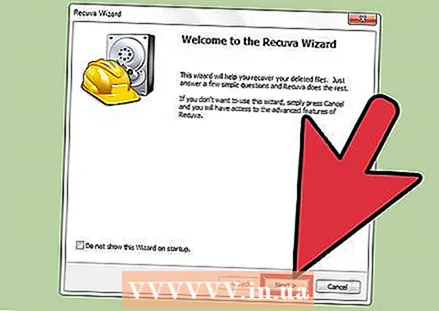 返回Recuva并在欢迎屏幕之后单击“下一步”继续。
返回Recuva并在欢迎屏幕之后单击“下一步”继续。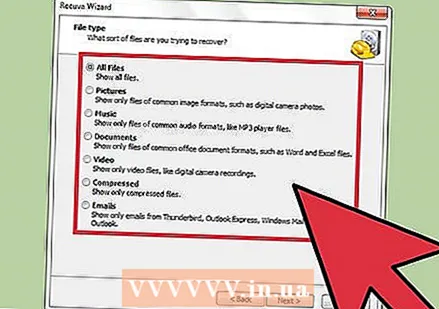 选择您要恢复的文件类型,然后单击“下一步”。
选择您要恢复的文件类型,然后单击“下一步”。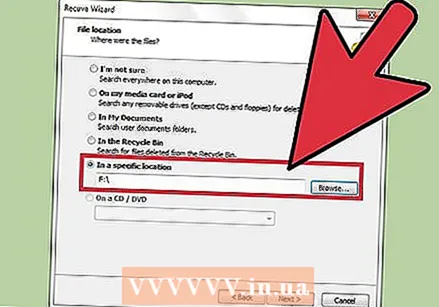 选择SD卡作为文件位置。 选择“在特定位置”,然后单击“浏览”。滚动列表,然后选择“可移动磁盘”。如有必要,选择“ DCIM”文件夹。单击“确定”,然后单击“下一步”。
选择SD卡作为文件位置。 选择“在特定位置”,然后单击“浏览”。滚动列表,然后选择“可移动磁盘”。如有必要,选择“ DCIM”文件夹。单击“确定”,然后单击“下一步”。 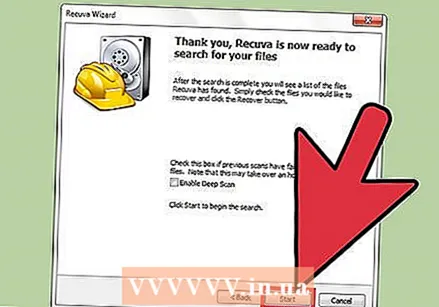 点击“开始”运行程序。 程序恢复文件时,它们将出现在屏幕上。
点击“开始”运行程序。 程序恢复文件时,它们将出现在屏幕上。 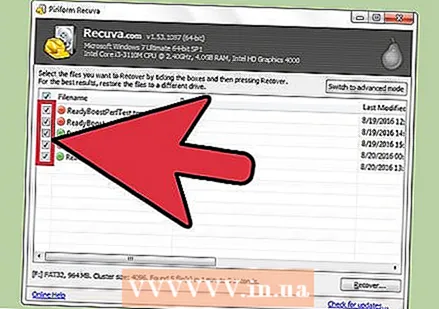 选中要恢复的每个文件下方的框。
选中要恢复的每个文件下方的框。 点击“恢复”。
点击“恢复”。 选择保存文件的位置,然后单击“确定”。 文件将还原到您选择的位置。
选择保存文件的位置,然后单击“确定”。 文件将还原到您选择的位置。  恢复过程完成后,单击“确定”。
恢复过程完成后,单击“确定”。 导航到您在步骤14中选择的位置,以查看恢复的文件。
导航到您在步骤14中选择的位置,以查看恢复的文件。
警示语
- SD卡拆卸不当会损坏数据。
- 检查要彻底插入SD卡的PC,查看是否存在病毒/恶意软件或其他可疑程序。



