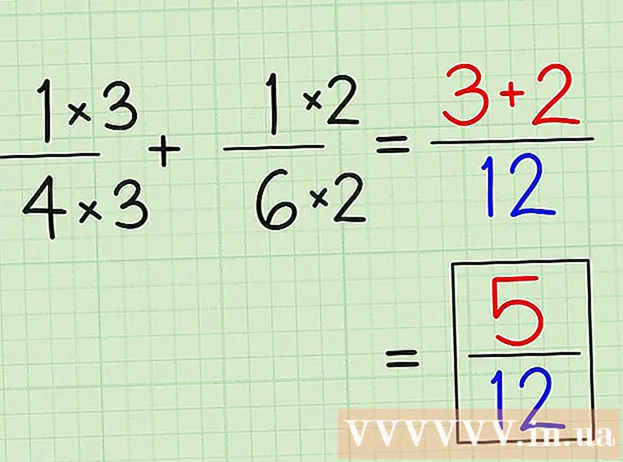作者:
Charles Brown
创建日期:
7 二月 2021
更新日期:
1 七月 2024
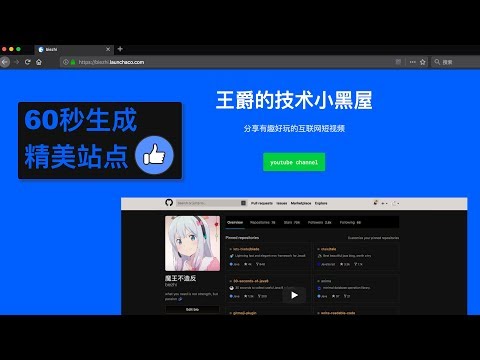
内容
这个wikiHow告诉您如何使用Google Docs创建小册子。
踩
第1部分(共3部分):设置文档
 确定小册子的外观。 手册有各种形状和尺寸。您希望信封的尺寸是字母大小,多页或三折吗?您主要想要文字还是图片?通常,在开始之前先草绘和预览空白页是一个好主意。
确定小册子的外观。 手册有各种形状和尺寸。您希望信封的尺寸是字母大小,多页或三折吗?您主要想要文字还是图片?通常,在开始之前先草绘和预览空白页是一个好主意。  在网络浏览器中,转到 http://docs.google.com.
在网络浏览器中,转到 http://docs.google.com.- 出现提示时,使用您的Google电子邮件地址和密码登录。
 点击蓝色的 ➕ 在屏幕的左上角创建一个新文档。
点击蓝色的 ➕ 在屏幕的左上角创建一个新文档。- 如果您更喜欢使用Google的模板而不是自己的小册子,请单击屏幕右上角的“模板库”,向下滚动到“工作”部分,然后选择小册子的模板。
- 如果您在屏幕顶部看不到任何模板,请单击左上角的,,单击“设置”,然后勾选“在主屏幕中显示最近的模板”。
 点击屏幕左上角的“新建文档”。
点击屏幕左上角的“新建文档”。 为您的小册子输入名称。
为您的小册子输入名称。 点击 文件 在工具栏上 页面设置…. 这将打开一个对话框,您可以在其中设置纸张尺寸,方向和边距。
点击 文件 在工具栏上 页面设置…. 这将打开一个对话框,您可以在其中设置纸张尺寸,方向和边距。  调整页面设置。 这样做可以使它们与您要制作的小册子相匹配。
调整页面设置。 这样做可以使它们与您要制作的小册子相匹配。 - 例如,如果您要制作标准的双面三折小册子,则需要将方向调整为“横向”,将页面尺寸保留为“ A4”,并且所有边距都为0.75厘米-1.50厘米的边距提供了将页面三折后会浪费很多空间。
 点击 好的.
点击 好的. 点击 格式设定 在工具栏上。
点击 格式设定 在工具栏上。 点击 列 和 更多选择…. 这将打开一个对话框,您可以在其中设置文档中的列数及其之间的间距(“装订线”)。
点击 列 和 更多选择…. 这将打开一个对话框,您可以在其中设置文档中的列数及其之间的间距(“装订线”)。  设置列数。 按照您希望制作的小册子中的说明进行操作。
设置列数。 按照您希望制作的小册子中的说明进行操作。 - 继续以三折小册子的示例为例,将列数设置为3,将装订线设置为1.5厘米-折叠后,每个面板的所有边距现在为0.75厘米。
 单击第一列中的第一行。
单击第一列中的第一行。 点击 桌子 在工具栏上 插入表格.
点击 桌子 在工具栏上 插入表格. 单击下拉菜单中的第一个正方形(1x1)。
单击下拉菜单中的第一个正方形(1x1)。 单击表格边框并将其拖动到第一列的底部。
单击表格边框并将其拖动到第一列的底部。- 对手册中的所有列重复这些步骤。
第2部分(共3部分):制作封面
 找到带有封面的面板。 由于双面打印的工作方式,小册子封面的位置将取决于页数或折页数量。
找到带有封面的面板。 由于双面打印的工作方式,小册子封面的位置将取决于页数或折页数量。 - 三栏式小册子的封面是第一页的最右边一栏。
 单击前面板顶部的。
单击前面板顶部的。 键入小册子的标题或标题。 标题通常是比文档其余部分更大和更大胆的文本。封面上的标题通常是小册子中最大和最粗体的标题。它通常是引人注目的或内容丰富的文本。
键入小册子的标题或标题。 标题通常是比文档其余部分更大和更大胆的文本。封面上的标题通常是小册子中最大和最粗体的标题。它通常是引人注目的或内容丰富的文本。 - 使用工具栏上的工具调整标题的样式(粗体,斜体,下划线),颜色,大小和对齐方式(标题通常居中)。
 添加图像。 强烈的封面图片对于传达手册的目的以及吸引读者的注意力很重要。
添加图像。 强烈的封面图片对于传达手册的目的以及吸引读者的注意力很重要。 - 要添加图像,请单击工具栏上的“插入”,然后单击“图像...”。
- 选择或拍摄图像,然后使用鼠标或触控板移动图像并调整其大小。
- 单击包装选项。在三栏式小册子示例中,您希望将文本环绕在图像周围,因此您单击插入的每个图像底部的“环绕文本”。 “中断文本”是指文本在图像上方停止并在图像下方继续。这也是一个合理的想法,尤其是在三折小册子的小面板上。 “内联”基本上意味着在小册子的情况下,图像会粘贴在文本的中间,这可能会导致格式问题。
 找到后面板。 由于双面打印的工作方式,小册子封面的位置将取决于页数或折页数量。
找到后面板。 由于双面打印的工作方式,小册子封面的位置将取决于页数或折页数量。 - 手册的背面三分之二是第一页的中心列。
 单击后面板。
单击后面板。 添加联系信息。 手册的背面通常包含有关后续步骤或如何与发布手册的组织联系的信息。有时,它被设计为分派面板,以便可以在没有信封的情况下邮寄小册子。
添加联系信息。 手册的背面通常包含有关后续步骤或如何与发布手册的组织联系的信息。有时,它被设计为分派面板,以便可以在没有信封的情况下邮寄小册子。  添加图像。 背面的图形有助于保持手册的外观美观,并吸引人们选择。
添加图像。 背面的图形有助于保持手册的外观美观,并吸引人们选择。
第3部分(共3部分):在内部制作面板
 单击第一个内部面板。 在这里,您开始添加文本和图像,这是您要在手册中传达的信息性内容的核心。
单击第一个内部面板。 在这里,您开始添加文本和图像,这是您要在手册中传达的信息性内容的核心。 - 在三折示例中,它可以是第二页上最左侧的面板,也可以是第一页上最左侧的面板,因为这是读者打开小册子时首先看到的两个面板。
 在小册子中键入或粘贴小册子的文本。
在小册子中键入或粘贴小册子的文本。 调整文字。 为此,用光标突出显示文本并使用屏幕顶部的工具。
调整文字。 为此,用光标突出显示文本并使用屏幕顶部的工具。 - 文章上方的标题通常以粗体或斜体显示,有时使用与手册某一部分文字不同的字体。
- 普通文本通常使用10到12点的字体。头通常较大。
- 使用对齐按钮对齐文本。
- 列中的常规文本通常保持对齐或对齐。
- 标题通常左对齐,居中或对齐。
 添加图像。 图片有助于强调文字内容,并通过手册吸引读者的眼球。
添加图像。 图片有助于强调文字内容,并通过手册吸引读者的眼球。 - 要添加图像,请单击工具栏上的“插入”,然后单击“图像...”。
- 选择或拍摄图像,然后使用鼠标或触控板移动图像并调整其大小。
- 单击包装选项。在三栏式小册子示例中,您希望将文本环绕在图像周围,因此您单击插入的每个图像底部的“环绕文本”。 “中断文本”是指文本在图像上方停止并在图像下方继续。这也是一个合理的想法,尤其是在三折小册子的小面板上。 “内联”基本上意味着图像(在小册子的情况下)粘贴在文本的中间,这可能会导致格式问题。
 打印或共享文件。 准备打印小册子时,单击工具栏上的“文件”,然后单击“打印”。您也可以从文件菜单下载其他格式的文档,或通过电子邮件将其发送给印刷厂或同事。
打印或共享文件。 准备打印小册子时,单击工具栏上的“文件”,然后单击“打印”。您也可以从文件菜单下载其他格式的文档,或通过电子邮件将其发送给印刷厂或同事。 - Google文档会自动保存文件。