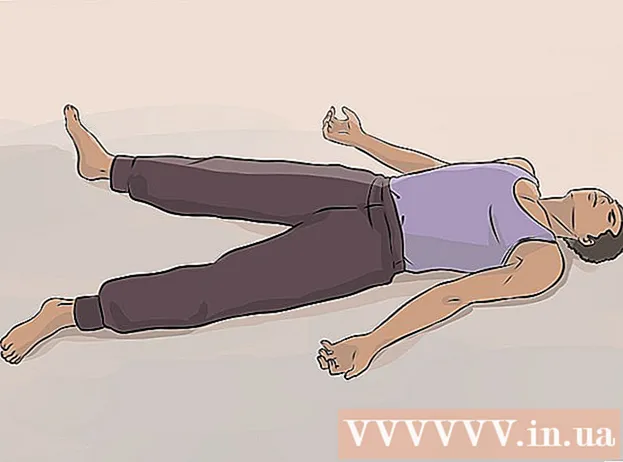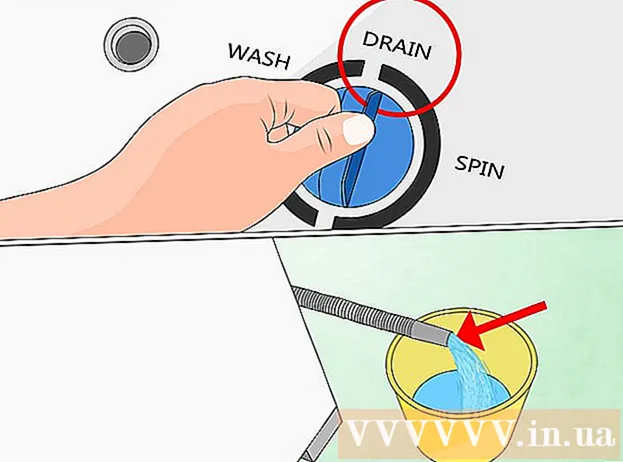作者:
Tamara Smith
创建日期:
23 一月 2021
更新日期:
1 七月 2024

内容
此WikiHow教您如何使用语音而不是键盘来输入Google文档或Google幻灯片。此功能仅在Google Chrome中可用。
踩
方法2之1:在Google文档中听写
 确保麦克风已打开并可以使用。 如果您在Mac上工作,请阅读文章如何在Mac上打开麦克风。如果您在Windows中工作,请阅读在PC上录制声音以进行测试录制。
确保麦克风已打开并可以使用。 如果您在Mac上工作,请阅读文章如何在Mac上打开麦克风。如果您在Windows中工作,请阅读在PC上录制声音以进行测试录制。  打开谷歌浏览器。 该程序可以在文件夹中找到 程式 在Mac或上 所有应用 在PC上的“开始”菜单中。
打开谷歌浏览器。 该程序可以在文件夹中找到 程式 在Mac或上 所有应用 在PC上的“开始”菜单中。  去 https://drive.google.com. 如果您尚未登录Google帐户,请按照屏幕上的说明进行操作。
去 https://drive.google.com. 如果您尚未登录Google帐户,请按照屏幕上的说明进行操作。  打开您要编辑的文档。 如果要创建一个新文档,请单击 +新 在页面左上方,然后选择 谷歌文档.
打开您要编辑的文档。 如果要创建一个新文档,请单击 +新 在页面左上方,然后选择 谷歌文档.  点击菜单 额外的. 该菜单可以在Google文档的顶部找到。
点击菜单 额外的. 该菜单可以在Google文档的顶部找到。  点击 语音输入. 出现麦克风面板。
点击 语音输入. 出现麦克风面板。  当您要开始口述时,请单击麦克风。
当您要开始口述时,请单击麦克风。 听写您的文字。 说话清晰,音量和速度要稳定。您说的话会在您讲话时出现在屏幕上。
听写您的文字。 说话清晰,音量和速度要稳定。您说的话会在您讲话时出现在屏幕上。 - 说出以下术语以根据需要添加标点符号和换行符(仅提供英文): 时期, 逗号, 感叹号, 问号, 新队, 新款.
- 您还可以使用语音命令(仅英文)来设置文本格式。一些例子: 大胆的, 斜体, 强调, 所有大写, 大写, 强调, 增加字体大小, 行距加倍, 居中对齐, 套用2栏.
- 您可以使用语音命令(仅提供英文)浏览文档。举例来说 去 或者 搬去紧随其后的是所需位置(例如 开始或段落, 文件结尾, 下一个字, 上一页).
 完成后,再次单击麦克风。 之后,您所说的内容将不再出现在文档中。
完成后,再次单击麦克风。 之后,您所说的内容将不再出现在文档中。
方法2之2:在Google幻灯片语音记事中听写
 确保麦克风已打开并可以使用。 如果您在Mac上工作,请阅读文章如何在Mac上打开麦克风。如果您在Windows中工作,请阅读在PC上录制声音以进行测试录制。
确保麦克风已打开并可以使用。 如果您在Mac上工作,请阅读文章如何在Mac上打开麦克风。如果您在Windows中工作,请阅读在PC上录制声音以进行测试录制。 - 您只能在语音注释中使用听写,而不能在幻灯片中使用听写。
 打开谷歌浏览器。 您可以在文件夹中找到它 程式 在Mac或更高版本上 所有应用 在PC上的“开始”菜单中。
打开谷歌浏览器。 您可以在文件夹中找到它 程式 在Mac或更高版本上 所有应用 在PC上的“开始”菜单中。  去 https://drive.google.com. 如果您尚未登录Google帐户,请按照屏幕上的说明进行操作。
去 https://drive.google.com. 如果您尚未登录Google帐户,请按照屏幕上的说明进行操作。  单击您要编辑的幻灯片。 这将打开要编辑的文件。
单击您要编辑的幻灯片。 这将打开要编辑的文件。  点击菜单 额外的. 您可以在Google幻灯片的顶部找到它。
点击菜单 额外的. 您可以在Google幻灯片的顶部找到它。  点击 语音输入语音笔记. 这将打开语音注释和一个带有麦克风的小面板。
点击 语音输入语音笔记. 这将打开语音注释和一个带有麦克风的小面板。  准备开始口述时,请单击麦克风。
准备开始口述时,请单击麦克风。 说出您要说的话。 说话清晰,音量和速度均匀。您所说的内容出现在屏幕上。
说出您要说的话。 说话清晰,音量和速度均匀。您所说的内容出现在屏幕上。 - 说出以下术语以根据需要添加标点符号和换行符(仅提供英文): 时期, 逗号, 感叹号, 问号, 新队, 新款.
 完成后,再次单击麦克风。 您的修改现在将立即保存。
完成后,再次单击麦克风。 您的修改现在将立即保存。