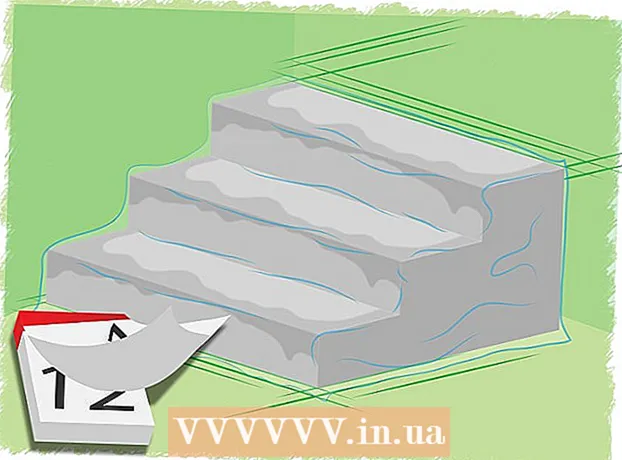作者:
Charles Brown
创建日期:
4 二月 2021
更新日期:
1 七月 2024

内容
鼠标是我们与计算机通信的主要方式之一,因此人们在使用鼠标时会有不同的偏好,这是有道理的。如果您是惯用左手的人,则切换主鼠标按钮可以使使用计算机变得更加容易。您还可以更改指针移动的速度,双击的速度,颜色等。此WikiHow教您如何调整鼠标设置。
踩
方法1之2:在Windows中
 打开鼠标设置。 使用以下步骤在Windows 10中打开鼠标设置:
打开鼠标设置。 使用以下步骤在Windows 10中打开鼠标设置: - 点击它 Windows开始菜单位于左下角。
- 点击 设定值 或看起来像齿轮的图标。
- 点击 家电类.
- 点击 鼠 在左侧面板中。
 选择主按钮。 使用顶部的下拉菜单选择要使用向右还是向左按钮作为鼠标主按钮。
选择主按钮。 使用顶部的下拉菜单选择要使用向右还是向左按钮作为鼠标主按钮。  更改鼠标滚轮设置。 使用以下选项更改鼠标滚轮设置:
更改鼠标滚轮设置。 使用以下选项更改鼠标滚轮设置: - 使用“滚动鼠标滚轮滚动”旁边的下拉菜单选择鼠标滚轮是一次滚动浏览还是一次滚动浏览一个全屏。
- 使用“选择要滚动的行”下的滑块来指定当您滚动鼠标滚轮一个间隔时要滚动的行数。
 点击 调整鼠标和光标的大小. 在右侧的“相关设置”下。这显示了用于调整鼠标光标大小和颜色的选项。
点击 调整鼠标和光标的大小. 在右侧的“相关设置”下。这显示了用于调整鼠标光标大小和颜色的选项。  更改鼠标光标的大小。 使用“更改鼠标指针”下的滑块调整屏幕上鼠标指针的大小。
更改鼠标光标的大小。 使用“更改鼠标指针”下的滑块调整屏幕上鼠标指针的大小。  更改鼠标光标的颜色。 要更改鼠标光标的颜色,您可以单击带有白色光标或黑色光标的图标。您还可以单击选项,以根据背景将鼠标光标从黑色更改为白色。最后,您可以选择自定义鼠标光标颜色。使用以下步骤选择自定义鼠标光标颜色。
更改鼠标光标的颜色。 要更改鼠标光标的颜色,您可以单击带有白色光标或黑色光标的图标。您还可以单击选项,以根据背景将鼠标光标从黑色更改为白色。最后,您可以选择自定义鼠标光标颜色。使用以下步骤选择自定义鼠标光标颜色。 - 单击色轮旁边的类似于绿色鼠标光标的图标。
- 单击建议的一种颜色样本,或单击加号(+)选择一种自定义颜色。
- 单击调色板中的一种颜色(如果您选择自己的颜色)。
- 使用调色板下方的滑块调整色相。
- 点击 准备好.
 更改文本光标的粗细。 使用“更改光标粗细”下的滑块可以更改某些应用程序(例如记事本)中文本光标的粗细。
更改文本光标的粗细。 使用“更改光标粗细”下的滑块可以更改某些应用程序(例如记事本)中文本光标的粗细。 - 这不适用于所有文本应用程序。
 点击
点击  点击 其他鼠标选项. 在右侧的“相关设置”下。这将打开鼠标的“属性”窗口。
点击 其他鼠标选项. 在右侧的“相关设置”下。这将打开鼠标的“属性”窗口。  更改双击速度。 使用“双击速度”下的滑块调整双击对象以注册双击所需的速度。
更改双击速度。 使用“双击速度”下的滑块调整双击对象以注册双击所需的速度。  更改您的指针。 点击 指针标签以更改光标的外观和样式。您可以使用“架构”下拉菜单从预安装的游标之一中进行选择。您可以在线下载自己的游标,然后单击底部的来加载它们 树叶 按钮,但请务必确保从安全的位置下载它。包中所有不同的游标都在“自定义”下。
更改您的指针。 点击 指针标签以更改光标的外观和样式。您可以使用“架构”下拉菜单从预安装的游标之一中进行选择。您可以在线下载自己的游标,然后单击底部的来加载它们 树叶 按钮,但请务必确保从安全的位置下载它。包中所有不同的游标都在“自定义”下。 - 另外,您可以单击“启用指针阴影”旁边的复选框,以向您的鼠标光标添加阴影。
 调整鼠标移动。 点击标签 指向选项 更改鼠标光标在屏幕上的移动方式。使用以下选项来调整鼠标的移动:
调整鼠标移动。 点击标签 指向选项 更改鼠标光标在屏幕上的移动方式。使用以下选项来调整鼠标的移动: - 使用“选择指针速度”下的滑块调整鼠标在屏幕上移动的速度。调整滑块后即可测试效果。
- 选中“使指针更准确”框以启用鼠标加速。这有助于使鼠标移动更自然。但是,如果您玩视频游戏,则应将其关闭。这是因为鼠标加速使更精确的瞄准变得更加困难。
- 选中“固定到”框,以在显示的所有窗口中将光标自动移动到默认按钮。在浏览Internet时,不建议这样做,因为这可能导致意外点击恶意按钮。
- 选中“显示指针轨迹”框,以在移动鼠标光标时添加轨迹效果。
- 选中“键入时隐藏指针”框,以在键入时删除指针。同样,这不适用于所有文本应用程序。
- 选中“当我按Ctrl键时显示指针位置”旁边的框,以突出显示单击时的鼠标光标 Ctrl按钮。
 更改鼠标滚轮滚动的速度。 中的设置 车轮标签会影响您在文档和网页中滚动的速度。
更改鼠标滚轮滚动的速度。 中的设置 车轮标签会影响您在文档和网页中滚动的速度。 - “垂直滚动”的速度取决于每次点击的行数。您还可以将其设置为一次循环浏览整个屏幕。这类似于鼠标的“设置”菜单中的设置。
- 水平滚动的速度由一次字符数决定。并非所有的鼠标都支持水平滚动。
 检查驱动程序是否有故障的鼠标。 它 硬件选项卡显示当前安装的鼠标及其状态。您可以通过选择鼠标并单击按钮来查看更多详细信息以及更新或回滚驱动程序 特性… 点击。
检查驱动程序是否有故障的鼠标。 它 硬件选项卡显示当前安装的鼠标及其状态。您可以通过选择鼠标并单击按钮来查看更多详细信息以及更新或回滚驱动程序 特性… 点击。  点击 申请. 完成更改鼠标设置后,请单击 申请 在右下角应用您所做的更改。
点击 申请. 完成更改鼠标设置后,请单击 申请 在右下角应用您所做的更改。
方法2之2:在Mac上
 在系统偏好设置中打开鼠标设置。 鼠标设置应用程序的外观会有所不同,具体取决于您使用的是标准鼠标,Apple Magic Mouse鼠标还是触控板。使用以下步骤访问鼠标设置:
在系统偏好设置中打开鼠标设置。 鼠标设置应用程序的外观会有所不同,具体取决于您使用的是标准鼠标,Apple Magic Mouse鼠标还是触控板。使用以下步骤访问鼠标设置: - 单击左上角的苹果图标。
- 点击 系统偏好设定.
- 点击 鼠.
 调整标准鼠标的设置。 如果连接了标准鼠标,则可以更改一些选项。这些如下:
调整标准鼠标的设置。 如果连接了标准鼠标,则可以更改一些选项。这些如下: - 选中“滚动方向:自然”旁边的框,以反转鼠标滚轮的滚动方向。
- 使用“跟踪速度”下的滑块调整鼠标光标在屏幕上移动的速度。
- 使用“滚动速度”下的滑块调整鼠标滚轮滚动的速度。
- 使用“双击速度”下的滑块调整双击对象以将其注册为双击所需要的速度。
- 单击“左”或“右”旁边的单选按钮,以选择将哪个按钮用作鼠标的主要按钮。
 调整魔术鼠标设置。 如果您有魔术鼠标,则在系统偏好设置中打开鼠标菜单时,可以从两个菜单中进行选择:“指向并单击”和“更多手势”。请按照以下步骤调整魔术鼠标设置:
调整魔术鼠标设置。 如果您有魔术鼠标,则在系统偏好设置中打开鼠标菜单时,可以从两个菜单中进行选择:“指向并单击”和“更多手势”。请按照以下步骤调整魔术鼠标设置: - 点击标签 指向并单击 打开鼠标菜单。
- 选中“滚动方向:自然”旁边的框,以反转鼠标的滚动方向。
- 选中“第二点击”旁边的框,以交换第一点击和第二点击键。
- 选中“智能缩放”旁边的框,以一根手指双击以进行放大。
- 使用“跟踪速度”下的滑块调整鼠标光标在屏幕上移动的速度。
- 点击 更多手势 打开“更多手势”菜单。
- 选中“在页面之间滑动”旁边的框,以启用向左和向右滑动,以使用鼠标在页面之间滑动。
- 选中“在全屏应用程序之间滑动”旁边的框,用两根手指左右滑动即可打开不同的应用程序。
- 选中“任务控制”旁边的框,以使两根手指双击以打开任务控制。
 调整触控板设置。 与“魔术鼠标”设置一样,您将看到“点击并单击”部分和“更多手势”部分。还有一个“滚动和缩放”部分,用于确定触控板如何跟随您的手指来滚动和缩放内容。使用以下选项来更改触控板设置:
调整触控板设置。 与“魔术鼠标”设置一样,您将看到“点击并单击”部分和“更多手势”部分。还有一个“滚动和缩放”部分,用于确定触控板如何跟随您的手指来滚动和缩放内容。使用以下选项来更改触控板设置: - 点击标签 指向并单击标签以打开相应的菜单。
- 选中“查找和数据发现”旁边的框以启用并选择一种手势,以快速找到单词或快速任务。
- 选中“二次点击”旁边的框以激活,然后选择用作二次点击(右键)的手势。
- 选中“点击以点击”旁边的框,用一根手指点击。
- 选中“查找”旁边的框,以通过用三根手指双击来在字典中查找单词。
- 使用“点击”下的滑块来更改必须按下触控板才能点击或执行操作的程度。
- 使用“跟踪速度”下的滑块调整鼠标光标在屏幕上移动的速度。
- 选中“静音”旁边的框,以关闭单击触控板时计算机发出的咔嗒声。
- 选中“点击时会产生额外的压力和触觉反馈”旁边的框,以便能够在触摸板上用力按压以执行某些操作。
- 点击标签 滚动和缩放 打开相应的菜单。
- 选中“滚动方向:自然”旁边的框以反转滚动方向。
- 选中“放大或缩小”旁边的框,以使用触控板上的捏合手势进行放大或缩小。
- 选中“智能缩放”旁边的框,以用两根手指双击来放大或缩小。
- 选中“旋转”旁边的框,以在触控板上启用两指旋转以旋转屏幕上的对象。
- 点击 更多动作 为运动提供更多选择。
- 选中“在页面之间滑动”旁边的框以在页面之间滑动。
- 选中“在全屏应用程序之间滑动”旁边的框以启用并选择在应用程序之间切换的手势。
- 选中“通知中心”旁边的框以打开通知中心,然后选择一个手势来进行操作。
- 选中“任务控制”旁边的框以将其打开并为其选择一个手势。
- 选中“App-Exposé”旁边的框以打开Exposé,然后选择一个手势。
- 选中“启动板”旁边的框,以捏住拇指和三根手指打开启动板。
- 选中“显示桌面”旁边的框,以使您的拇指和三根手指分开以显示桌面。