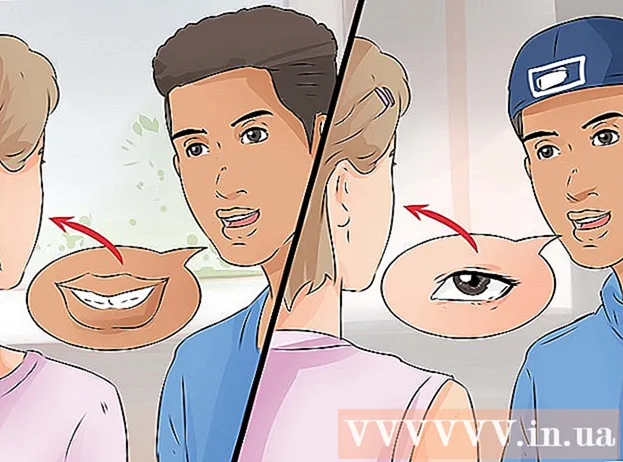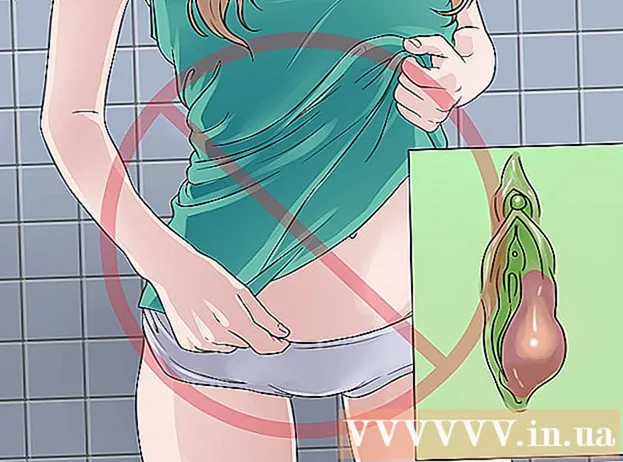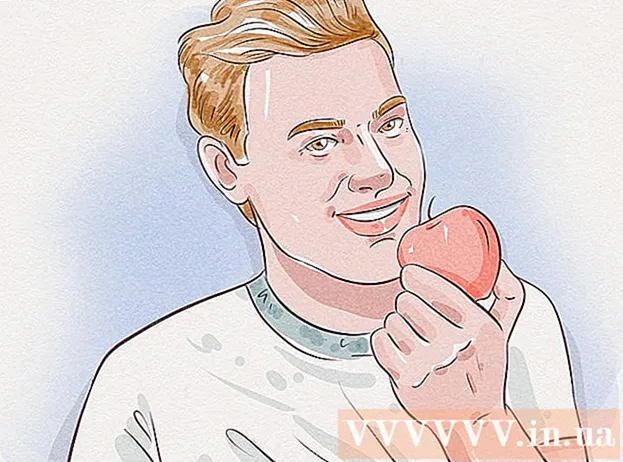作者:
Peter Berry
创建日期:
11 七月 2021
更新日期:
1 七月 2024

内容
此WikiHow教您如何在Audacity上应用自动调整效果。我们将为此使用“ GSnap”插件。与预期相反,尽管Windows和Mac计算机都可以使用GSnap,但是重新安装过程并不是那么简单。
脚步
第1部分(共4部分):在Windows上安装GSnap
- 下载GSnap插件。 使用网络浏览器访问http://www.gvst.co.uk/gsnap.htm,然后单击链接 下载GSnap(适用于32位VST主机) 在页面底部附近。 GSnap插件将下载为ZIP文件夹。
- 64位版本有一个错误,阻止GSnap在“效果”菜单中显示。
- 提取GSnap目录。 转到刚刚下载的ZIP文件夹,然后:
- 双击ZIP文件夹将其打开。
- 点击卡片 提取 (提取)在窗口顶部。
- 请点击 提取所有 (提取所有)
- 请点击 提取 在窗口底部。
- 复制GSnap目录内容。 在打开的提取文件夹中,点击 Ctrl+一种 选择文件夹中的所有文件,然后按Ctrl+C 复印。
- 点击一个选项 这台电脑 文件夹图像位于“文件资源管理器”窗口的左侧。 该PC文件夹将打开。
- 您可能需要在File Explorer的左侧栏中向上滚动才能找到此文件夹。
- 双击计算机的硬盘驱动器。 此选项在页面中间的“设备和驱动器”标题下方,通常是驱动器。 作业系统(C :).
- 如果这里没有驱动器,则需要先单击标题 设备和驱动器 显示驱动器。
- 通过以下方式转到Audacity的“插件”文件夹:
- 双击“程序文件(x86)”文件夹。
- 双击“ Audacity”文件夹。
- 双击“插件”文件夹。
- 粘贴GSnap文件。 单击“插件”文件夹中的任意位置,然后单击 Ctrl+V。您应该看到所有先前复制的GSnap文件都出现在“插件”文件夹中。现在,您已经为Audacity添加了GSnap插件,让我们启用GSnap。
- 如果出现提示,则需要单击 tiếptục (继续)预先将文件粘贴到Audacity中。
第2部分,共4部分:在Mac上安装GSnap
- 下载GVST插件包。 使用网络浏览器转到http://www.gvst.co.uk/portpage.htm,然后单击链接 下载适用于Mac的GVST插件(适用于32位和64位VST主机) 在“ Mac OSX-BETA”标题下方。
- GSnap没有可用的Mac专用下载,因此您必须在这里下载所有VST插件。
- 打开下载的ZIP文件夹。 双击刚刚下载的GVST插件ZIP文件夹。
- 向下滚动并双击文件夹 “ GSnap.vst”。 该目录位于目录的“ G”部分。
- 双击“目录”文件夹。 这是“ GSnap.vst”目录中的唯一目录。
- 双击“ MacOS”文件夹以显示GSnap插件文件。
- 复制GSnap文件。 单击“ GSnap”头文件,然后单击 ⌘命令+C.
- 您也可以点击 文件 (文件)并选择 复制 (复制)从下拉菜单中。
- 点击菜单项 走 (转到)在屏幕顶部。 将会出现一个下拉菜单。
- 如果您没有看到菜单项 走 在Mac屏幕顶部,您需要单击桌面或打开新的Finder窗口。
- 请点击 转到文件夹... (转到目录)。 该选项位于菜单底部 走。将会弹出一个窗口。
- 转到“ Audacity应用程序支持”文件夹。 进口 〜/图书馆/应用程序支持/大胆 进入弹出窗口的文本字段,然后单击 走.
- 打开“插件”文件夹。 此选项位于“音频”文件夹中。
- 粘贴GSnap文件。 在“插件”文件夹中单击,然后单击 ⌘命令+V。 GSnap文件将粘贴到“插件”文件夹中,并同时添加到Audacity中。现在,您已经为Audacity添加了GSnap插件,让我们启用GSnap。
- 您也可以点击 文件 然后选择 粘贴项目 从出现的下拉菜单中(粘贴内容)。
第4部分的第3部分:在Audacity上启用GSnap
- 打开Audacity。 该应用程序有一个橙色的声波图标,周围环绕着蓝色的耳机。 Audacity的歌曲编辑器视图将在新窗口中打开。
- 点击卡片 影响 在Audacity窗口的顶部。 将会出现一个下拉菜单。
- 在Mac电脑上, 影响 是屏幕顶部的菜单项。
- 请点击 添加/删除插件… (添加/删除插件)。 此选项在下拉菜单的顶部 影响。将会出现一个新窗口。
- 您可能需要向上滚动才能找到此选项。
- 向下滚动并单击 GSnap. 选项在窗口的“ G”类别中。
- 点击按钮 启用 (激活)在可用插件列表下方。 GSnap的状态将从“新建”更改为“启用”。
- 点击按钮 好 在窗口底部确认更改并关闭窗口。
- 确保已安装GSnap。 点击卡片 影响 向下滚动,直到看到该选项 GSnap 出现在菜单底部。如果有选择 GSnap您已经准备好使用Audacity发出声音。
- 如果您在此处看不到GSnap,则好像Windows PC上安装了64位版本的GSnap。您需要从Audacity“插件”文件夹中删除GSnap文件,然后重新加载32位GSnap。
4的第4部分:语音调整
- 输入人声。 请点击 文件,选择 进口 (输入),单击 音频... (声音),然后双击要调整的声音文件。
- 如果尚无录音,则需要先进行录制,然后再继续。这包括将微型USB连接到计算机。
- 选择一种声音。 单击鼠标并将其拖到要处理的语音部分上。
- 您可以通过单击来选择Audacity中的任何内容 Ctrl+一种.
- 请点击 影响. 将会出现一个下拉菜单。
- 点击插件 GSnap ... 下拉菜单底部附近 影响. GSnap窗口将打开。
- 您可能需要向下滚动到下拉菜单的底部才能找到选项 GSnap ....
- 选择音调(或键)。 点击按钮 选择标尺... (选择音阶)在窗口顶部,选择歌曲音调(例如: 一种),选择 重大的 (主要)或 次要 (第二)并单击 好
- 调整用于语音调谐的按钮。 虽然您可以自定义按钮以获得独特的声音,但请检查以下“经典”声音设置:
- 最低频率 (最低频率):80Hz
- 最大频率 (最高频率):2000Hz
- 门 (端口):-40 db
- 速度 (速度):1(残破的声音)和10(平滑的声音)之间
- 阈 (信号较低的阈值全部被滤除):100美分
- 量 (调整水平):100%
- 攻击 (音频信号超过阈值后端口完全打开的时间):1 ms
- 发布 (信号低于阈值后端口完全关闭的时间):61 ms
- 查看设置。 点击“播放”按钮。

(播放)窗口左下角的绿色,然后听人声。 - 根据需要进行调整。 要调整的两个主要因素是“ AMOUNT”和“ SPEED”值:
- 量 -100%将提供最佳的自动调谐声音,因此,如果您觉得声音过度调谐,可以减少此声音。
- 速度 -较慢的速度会产生更具破坏性的声音(T-Pain风格的声音),而较高的规格则会使人声更加顺滑。
- 您还可以通过单击位于窗口左侧的黑色锁上的绿色圆圈来删除尖锐和平坦的部分。
- 请点击 应用 (应用)在窗口的右下角。 更正的设置将应用于记录。
- 自定义音频处理。 继续自定义设置以查找所需的声音,但请注意:
- “ ATTACK”和“ RELEASE”时间越大,声音越自然。
- 添加颤音效果,使声音听起来更自然。
- “ THRESHOLD”参数越低,声音的机械性越强。
- 您唱的音调越不正确,处理后的“自动音调”声音就越容易识别。

将项目另存为音乐文件。 您可以通过以下方式将录音导出到单独的轨道: 文件 (文件),选择 导出音频... (导出音频),输入名称,选择保存位置,然后单击 救 (救)。- 如果提示您添加标签(例如艺术家姓名),则可以添加或跳过整个过程。
忠告
- 如果在Audacity中使用Micro USB录制,则可能需要单击工具栏左侧的“麦克风”下拉框,然后选择连接的麦克风。
警告
- 因为GSnap是免费程序的免费插件,所以它不是完美的,不能替代专业的音频处理软件。