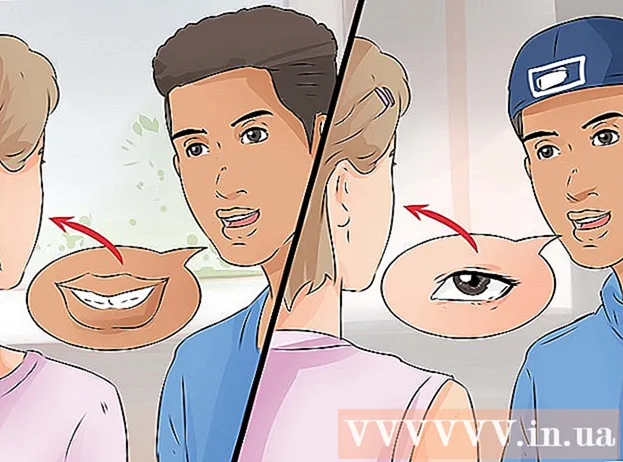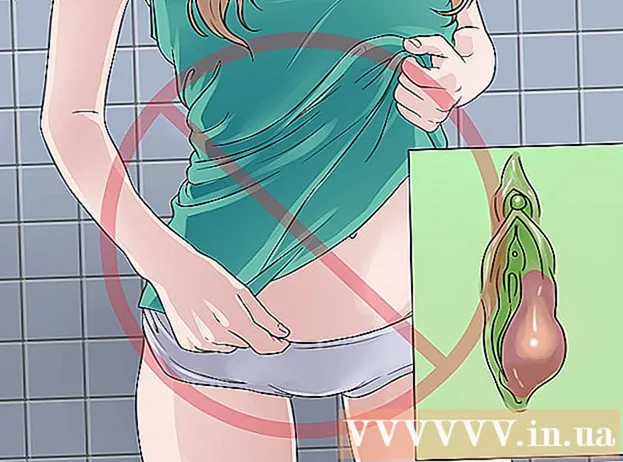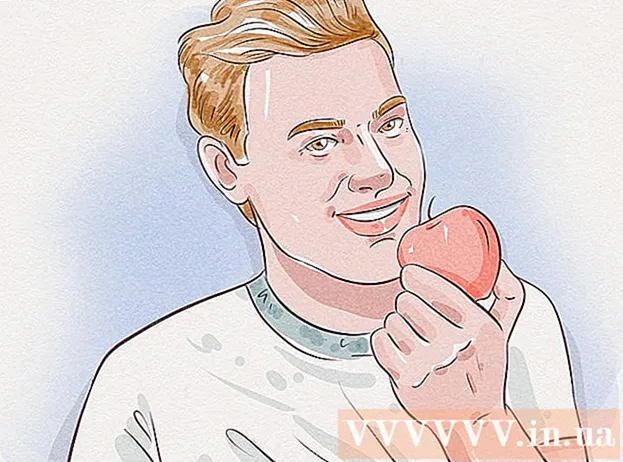作者:
John Stephens
创建日期:
28 一月 2021
更新日期:
1 七月 2024

内容
在本文中,wikiHow教您如何在iCloud,Apple的云应用程序和存储解决方案上查看,存储和访问文件和数据。拥有Apple帐户的任何人都会自动拥有5 GB的免费iCloud存储空间。您还可以与家庭共享共享iCloud存储。
脚步
方法1之3:在网络上访问iCloud
进入 iCloud网站. 您可以在任何可以运行Windows或Chromebook的网络浏览器上执行此操作。

输入您的Apple ID和密码。
单击➲。 该图标在密码字段的右侧。
- 如果启用了两步验证,请单击或点击 允许 (允许)在另一台设备上输入您在浏览器窗口中收到的6个字符的验证码。

数据访问。 iCloud Web应用程序允许您访问或操纵在iCloud上存储或同步的任何数据。- iCloud中仅提供同步或存储在iCloud中的数据和文件。
- 无法访问iCloud上的iPhone,iPad或计算机备份。仅在需要在设备上还原设置和数据时才使用它们。

点击按钮 相片 (图片)。 通过此操作,您可以使用iCloud在设备上查看,下载或删除照片。- 请点击 专辑 查看图片。它在窗口的左上角。
- 请点击 所有照片 (所有照片)。这是专辑之一,位于屏幕的左上角。您的设备与iCloud同步后,来自该设备的照片将显示在此文件夹中。
- 要下载图像,请单击图像并选择下载。此按钮在屏幕顶部带有一个带向下箭头的云形图标。
- 在屏幕上出现的对话框中选择保存图片的位置。
请点击 iCloud云端硬碟. 您将看到iCloud Drive界面,这是用于发布和下载文档和文件的存储。
- 单击并将要保存的文档拖到“驱动器”屏幕上。现在,您的文档将出现在所有同步设备上,包括iPhone和iPad。
点击按钮 联络人 (联系)。 这些是您与设备同步的联系人。在iCloud应用程序上进行的任何更改都会立即在已同步的设备上引用。
请点击 日历 (日历)。 这些是您在同步设备上的“日历”应用中记下的事件和约会。如果您在iCloud应用程序上添加或编辑事件,则更改将应用于所有同步设备。
请点击 查找我的iPhone (查找我的iPhone)。 在Apple设备上打开“查找我的...”时,您将在iCloud中对其进行跟踪。此服务用于查找iPhone,iPad,Mac和AirPods。广告
方法2之3:在iPhone或iPad上与iCloud同步
打开设置。 这是一个带有滚轮图标(⚙️)的应用程序,通常直接位于桌面上。
单击Apple ID。 在菜单顶部,显示您的姓名和照片(如果已添加)。
- 如果您尚未登录,请点击 登录(您的设备) (登录(您的设备)),输入您的Apple ID和密码,然后点击 登入 (登录)。
- 如果您使用的是旧版iOS,则无需执行此步骤。
请点击 icloud. 这是菜单中的第二项。
选择要存储在iCloud上的数据类型。 您将“使用iCloud的应用程序”下的应用程序旁边的控件滑动到“打开”(绿色)或“关闭”(白色)。
- 向下滚动以查看可以访问iCloud的应用程序的完整列表。
请点击 相片. 此选项位于“使用iCloud的应用程序”标题的顶部。
- 打开 iCloud照片库 (iCloud照片库)以自动将照片上传并存储到iCloud。激活后,您可以在任何移动设备或计算机上查看图库中的所有照片和视频。
- 打开 我的照片流 每次您连接到Wi-Fi时,(我的照片)都会自动将新照片上传到iCloud。
- 打开 iCloud照片共享 (ICloud照片共享),如果您想创建一个相册,您的朋友可以从Web或他们的Apple设备访问。
请点击 icloud. 此按钮在屏幕的左上角。
向下滚动并选择 钥匙扣 (钥匙串)。 此选项位于“使用iCloud的应用程序”部分底部的附近。
将“ iCloud钥匙串”按钮拖到右侧的“打开”模式下。 该按钮将变为绿色。这是在您登录到Apple ID的任何设备上保存可用密码和付款信息的操作。
- Apple无法访问此加密信息。
按下按钮 icloud. 此按钮在屏幕的左上角。
向下滚动并选择 查找我的iPhone (查找我的iPhone)。 此选项位于“使用iCloud的应用程序”部分底部的附近。
将“查找我的iPhone”按钮拖到右侧的“打开”模式下。 这将允许您通过登录另一台计算机或电话上的iCloud帐户并单击来查找设备。 查找我的iPhone.
- 打开 发送上一个位置 (发送最后一个位置),使设备可以在电池耗尽之前将其位置信息发送给Apple。
请点击 icloud. 此按钮在屏幕的左上角。
向下滚动并选择 iCloud备份 (ICloud备份)。 此选项位于“使用iCloud的应用程序”部分底部的附近。
将“ iCloud Backup”按钮拖到右侧的“打开”模式。 当设备插入,锁定或连接到Wi-Fi时,此操作可将所有文件,设置,应用程序数据,照片和音乐自动保存到iCloud。如果您更换或擦除设备,则iCloud Backup允许您从iCloud还原数据。
将“ iCloud Drive”按钮拖到右侧的“打开”模式。 通过此操作,该应用可以访问和在iCloud Drive上存储数据。
- 项目中列出的所有应用 iCloud云端硬碟 开关设置为“ On”时,可以访问存档。
- 现在,您可以通过任何“打开”应用程序访问iCloud,例如iCloud驱动器,照片,日历或页面。
方法3之3:在Mac上与iCloud同步
单击苹果菜单。 它是屏幕左上角的图标。
请点击 系统偏好设定 (系统定制)。 这是下拉菜单中的第二个选项。
请点击 icloud. 此按钮在屏幕的左侧。
- 如果设备没有自动登录,请输入您的Apple ID和密码。
选中“ iCloud Drive”旁边的框。 这是右侧面板中的第一个选项。现在,您可以在iCloud上访问和编辑文件和文档。
- 单击“ iCloud Drive”下的任何“保存”对话框,或将文件拖到 iCloud云端硬碟 在Finder窗口的左侧面板中。
- 通过单击按钮选择有权访问iCloud Drive的应用程序 选件 (可选)对话框中“ iCloud Drive”旁边。
选择要与iCloud同步的数据类型。 选中“ iCloud Drive”下面的框。例如,如果要备份和访问iCloud上的照片,请选中“照片”。现在,您刚刚选择的数据将被存储并显示在iCloud上。
- 您可能需要向下滚动以查看所有选项。
- 从现在开始,每次您在Mac上使用“照片”,“日历”或“页面”之类的同步应用程序时,它们都将被访问并与iCloud同步。
忠告
- 您的iCloud帐户可获得5 GB的免费存储空间。如果您想购买更多存储空间,请转到“设置”>“存储空间”。
- 如果发现需要更多空间,可以在购买前找到释放iCloud上空间的方法。
- 如果您在激活“实时”的情况下拍摄照片,则可以在打开图像后按屏幕右上角的三角形“播放”按钮来查看相关照片的实时版本。
警告
- 如果您的iPhone,iPad或Mac没有运行最新版本的iOS,则使用iCloud功能可能会遇到问题。
- 某些文件类型存储在iCloud Drive上,但在iOS上不兼容或不可见。