作者:
Carl Weaver
创建日期:
28 二月 2021
更新日期:
1 七月 2024

内容
本文将向您展示如何在 Windows 中显示和查找隐藏的文件和文件夹。
脚步
第 1 部分(共 2 部分):如何显示隐藏的文件夹和文件
 1 打开开始菜单。 为此,请单击屏幕左下角的 Windows 徽标或按 键 ⊞ 赢 键盘上。
1 打开开始菜单。 为此,请单击屏幕左下角的 Windows 徽标或按 键 ⊞ 赢 键盘上。 - 在 Windows 8 中,将鼠标移到屏幕的右上角,然后单击出现的放大镜。
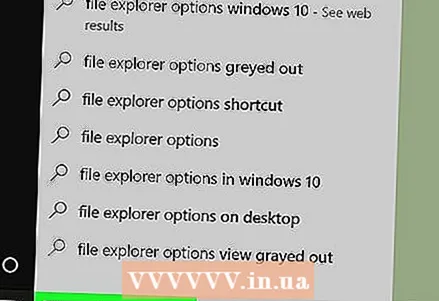 2 在搜索栏中,输入 文件夹设置. 文件夹选项实用程序图标出现在开始菜单的顶部。
2 在搜索栏中,输入 文件夹设置. 文件夹选项实用程序图标出现在开始菜单的顶部。  3 单击实用程序图标 文件夹设置. 它是“开始”菜单顶部的文件夹形状的图标。
3 单击实用程序图标 文件夹设置. 它是“开始”菜单顶部的文件夹形状的图标。  4 单击选项卡 看法. 您将在“文件夹选项”窗口的顶部找到它。
4 单击选项卡 看法. 您将在“文件夹选项”窗口的顶部找到它。 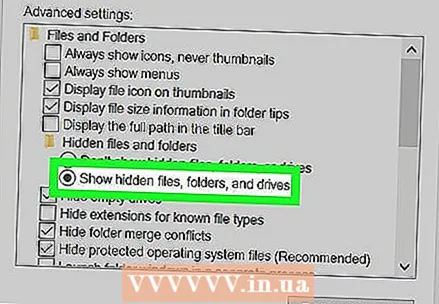 5 点击 显示隐藏的文件、文件夹和驱动器. 它位于“高级选项”部分下。
5 点击 显示隐藏的文件、文件夹和驱动器. 它位于“高级选项”部分下。 - 如果未显示指定的选项,请双击“隐藏文件和文件夹”行。如果此行被隐藏,请双击“高级选项”部分顶部的“文件和文件夹”。
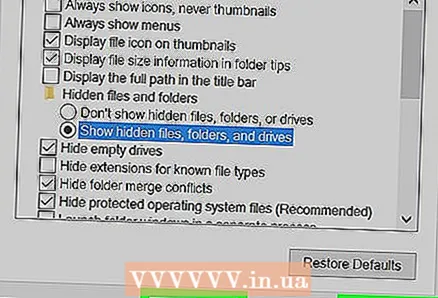 6 点击 申请然后按 行. 这些按钮位于窗口底部。这将显示您计算机上的所有隐藏文件、文件夹、驱动器和其他项目。
6 点击 申请然后按 行. 这些按钮位于窗口底部。这将显示您计算机上的所有隐藏文件、文件夹、驱动器和其他项目。
第 2 部分(共 2 部分):如何查找隐藏文件夹和文件
 1 打开 Windows 资源管理器。 此实用程序的图标是一个文件夹,位于任务栏上。
1 打开 Windows 资源管理器。 此实用程序的图标是一个文件夹,位于任务栏上。 - 或者打开开始菜单,在搜索栏中输入 导体 并按下 ↵ 输入.
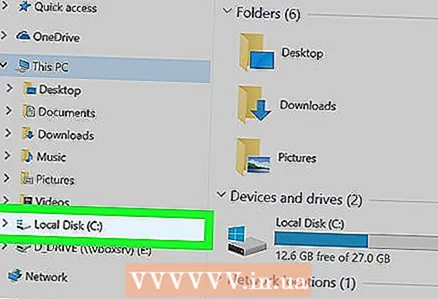 2 单击系统驱动器的盘符。 驱动器号显示在左栏中。在大多数情况下,您需要单击“C:”。
2 单击系统驱动器的盘符。 驱动器号显示在左栏中。在大多数情况下,您需要单击“C:”。 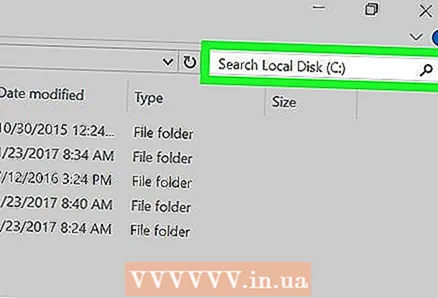 3 单击搜索栏。 它位于资源管理器窗口的右上角。
3 单击搜索栏。 它位于资源管理器窗口的右上角。  4 输入隐藏项目的名称。 如果您不知道项目名称,请输入星号,然后输入文件扩展名(例如,输入“*.webp”将查找所有 JPG 图像)。
4 输入隐藏项目的名称。 如果您不知道项目名称,请输入星号,然后输入文件扩展名(例如,输入“*.webp”将查找所有 JPG 图像)。  5 查看搜索结果。 您将看到几个隐藏的文件夹和文件。
5 查看搜索结果。 您将看到几个隐藏的文件夹和文件。 - 通过开始菜单的搜索栏无法找到此类文件和文件夹。
- 如果您没有看到隐藏的文件、文件夹或其他所需的项目,请单击此电脑(在左栏中)并再次搜索。
提示
- 如果您不知道隐藏文件或文件夹的名称,请尝试在 Internet 上查找其位置。
警告
- 如果删除隐藏的系统文件,将导致 Windows 不稳定或崩溃。



