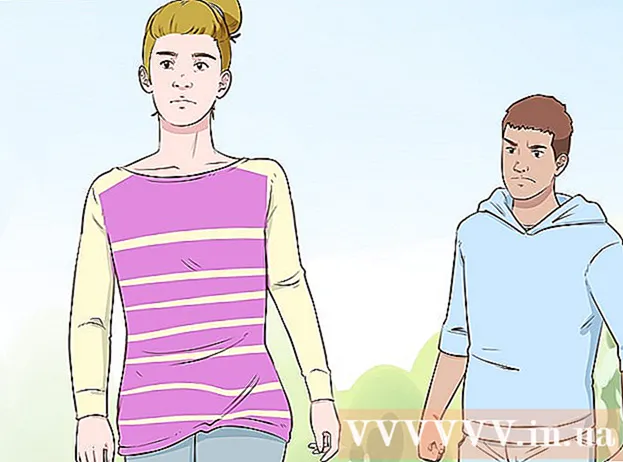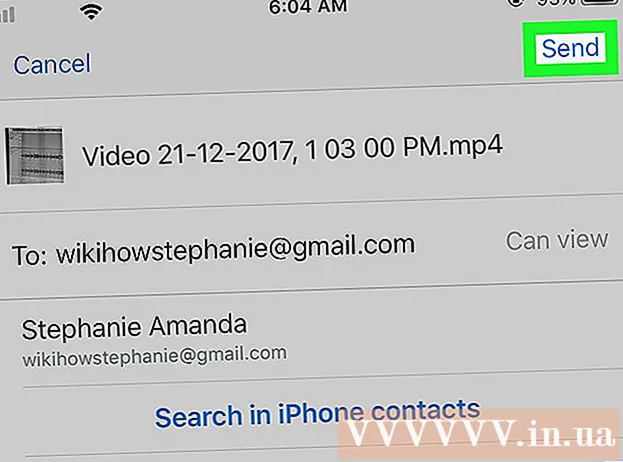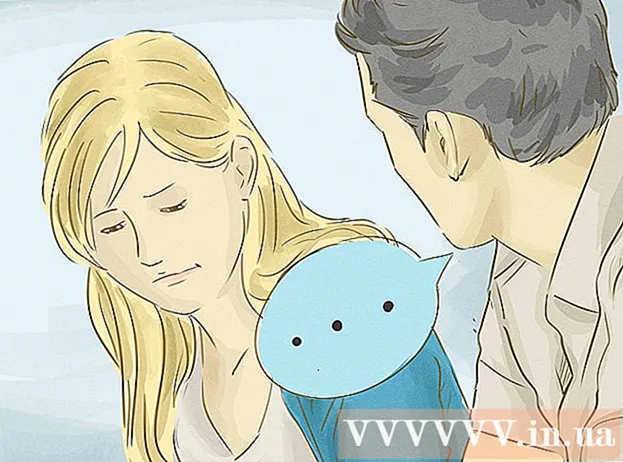作者:
Janice Evans
创建日期:
23 七月 2021
更新日期:
1 七月 2024

内容
本文将向您展示如何将图像从 Android 设备内部存储传输到 SD 卡。这可以使用 Android 设备设置或免费的 ES 文件资源管理器应用程序来完成。
脚步
方法 1(共 3 个):在三星 Galaxy 上
 1 将 SD 卡插入 Android 设备。 您可能需要卸下设备的外壳才能执行此操作。
1 将 SD 卡插入 Android 设备。 您可能需要卸下设备的外壳才能执行此操作。 - 有时您需要拔出电池才能访问 SD 卡插槽。
 2 打开“我的文件”应用。 在三星 Galaxy 应用栏中找到三星文件夹,点击该文件夹,然后点击我的文件图标,它看起来像一个橙色背景的白色文件夹。
2 打开“我的文件”应用。 在三星 Galaxy 应用栏中找到三星文件夹,点击该文件夹,然后点击我的文件图标,它看起来像一个橙色背景的白色文件夹。 - 我的文件应用程序预装在大多数支持 Android Nougat (7.0) 及更高版本的三星 Galaxy 设备上。
 3 点击 图片. 它位于屏幕中间的类别部分。三星 Galaxy 相册列表将打开。
3 点击 图片. 它位于屏幕中间的类别部分。三星 Galaxy 相册列表将打开。  4 选择相册。 点按包含要传输到 SD 卡的照片的相册。
4 选择相册。 点按包含要传输到 SD 卡的照片的相册。 - 要选择所有照片,请点按相机。
 5 选择您想要的照片。 按住一张照片将其选中,然后点击您想要的其他照片。每张选定照片的左侧都会出现一个复选标记。
5 选择您想要的照片。 按住一张照片将其选中,然后点击您想要的其他照片。每张选定照片的左侧都会出现一个复选标记。 - 或者,您可以点击屏幕右上角的 ⋮,从菜单中选择编辑,然后点击您想要的每张照片。
 6 点击 ⋮. 此图标位于屏幕的右上角。将打开一个下拉菜单。
6 点击 ⋮. 此图标位于屏幕的右上角。将打开一个下拉菜单。  7 点击 移动. 它在下拉菜单中。存储菜单将打开。
7 点击 移动. 它在下拉菜单中。存储菜单将打开。 - 要将照片复制到 SD 卡(即照片将保留在三星 Galaxy 的内存中),请单击“复制”。
 8 轻敲 SD卡. 它位于存储菜单顶部的“电话”部分。
8 轻敲 SD卡. 它位于存储菜单顶部的“电话”部分。  9 选择 SD 卡上的文件夹。 通常,您需要单击 DCIM> 相机来为您的照片选择默认文件夹;但可以选择 SD 卡上的任何文件夹。
9 选择 SD 卡上的文件夹。 通常,您需要单击 DCIM> 相机来为您的照片选择默认文件夹;但可以选择 SD 卡上的任何文件夹。 - 或者,您可以单击新建文件夹来创建一个新文件夹。
 10 点击 准备好. 它位于菜单的右上角。照片将传输到 SD 卡上的指定文件夹,这些照片将从三星 Galaxy 内存中删除。
10 点击 准备好. 它位于菜单的右上角。照片将传输到 SD 卡上的指定文件夹,这些照片将从三星 Galaxy 内存中删除。 - 如果您选择复制而不是移动,照片将被复制到 SD 卡并保留在三星 Galaxy 内存中。
方法 2 of 3:在另一台 Android 设备上
 1 将 SD 卡插入 Android 设备。 您可能需要卸下设备的外壳才能执行此操作。
1 将 SD 卡插入 Android 设备。 您可能需要卸下设备的外壳才能执行此操作。 - 有时您需要拔出电池才能访问 SD 卡插槽。
 2 启动设置应用程序
2 启动设置应用程序  . 单击应用程序栏中的齿轮状图标。
. 单击应用程序栏中的齿轮状图标。  3 向下滚动并点按 记忆. 此选项大致位于设置页面的中间。将打开设备驱动器列表,包括 SD 卡。
3 向下滚动并点按 记忆. 此选项大致位于设置页面的中间。将打开设备驱动器列表,包括 SD 卡。  4 轻敲 共享内存. 您将在设备内存组的底部找到此选项。
4 轻敲 共享内存. 您将在设备内存组的底部找到此选项。 - 在某些手机或平板电脑上,此选项将替换为“内部存储器”选项。
 5 轻敲 图片. 此选项位于菜单中间。
5 轻敲 图片. 此选项位于菜单中间。  6 选择包含照片的文件夹或相册。 点按相机以打开使用 Android 设备的相机拍摄的照片。
6 选择包含照片的文件夹或相册。 点按相机以打开使用 Android 设备的相机拍摄的照片。 - 您还可以单击另一个文件夹以选择存储在其中的照片。
 7 选择您想要的照片。 按住一张照片将其选中,然后点击您想要的其他照片。
7 选择您想要的照片。 按住一张照片将其选中,然后点击您想要的其他照片。 - 要选择文件夹中的所有照片,请按 ⋮> 全选。
 8 轻敲 ⋮. 您会在屏幕的右上角找到此按钮。将打开一个菜单。
8 轻敲 ⋮. 您会在屏幕的右上角找到此按钮。将打开一个菜单。  9 轻敲 移动. 它位于菜单顶部附近。存储菜单将打开。
9 轻敲 移动. 它位于菜单顶部附近。存储菜单将打开。 - 要将照片复制到 SD 卡,请从菜单中选择“复制”。
 10 点击插入的 SD 卡。 您将在下拉菜单中找到它。 SD 卡页面将打开。
10 点击插入的 SD 卡。 您将在下拉菜单中找到它。 SD 卡页面将打开。  11 选择要传输照片的文件夹。 点击现有文件夹,或按 ⋮> 新建文件夹,然后输入新文件夹的名称。
11 选择要传输照片的文件夹。 点击现有文件夹,或按 ⋮> 新建文件夹,然后输入新文件夹的名称。 - 通常,照片存储在相机文件夹中,该文件夹位于 SD 卡上的 DCIM 文件夹中。
 12 轻敲 移动. 您会在屏幕的右下角找到此选项。照片将从设备的内部存储器传输到 SD 卡。
12 轻敲 移动. 您会在屏幕的右下角找到此选项。照片将从设备的内部存储器传输到 SD 卡。 - 如果您选择复制而不是移动,照片将被复制到 SD 卡并保留在设备的内存中。
方法 3 of 3:使用 ES File Explorer App
 1 将 SD 卡插入 Android 设备。 您可能需要卸下设备的外壳才能执行此操作。
1 将 SD 卡插入 Android 设备。 您可能需要卸下设备的外壳才能执行此操作。 - 有时您需要拔出电池才能访问 SD 卡插槽。
 2 安装 ES 文件资源管理器应用程序。 如果您的设备已有,请跳过此步骤。为了这:
2 安装 ES 文件资源管理器应用程序。 如果您的设备已有,请跳过此步骤。为了这: - 打开 Play 商店
 ;
; - 点击搜索栏;
- 进入 es文件浏览器;
- 点击“ES文件资源管理器文件管理器”;
- 点击“安装”;
- 出现提示时单击“接受”;
- 等待 ES 文件资源管理器安装。
- 打开 Play 商店
 3 启动 ES 文件资源管理器。 在 Play 商店中单击“打开”或点击 ES 文件资源管理器应用程序图标。
3 启动 ES 文件资源管理器。 在 Play 商店中单击“打开”或点击 ES 文件资源管理器应用程序图标。 - 当应用程序启动时,滚动几页以了解有关如何使用该应用程序的一般指南。
 4 点击 现在开始 (现在开始)。 它是屏幕中间的一个蓝色按钮。 ES 文件资源管理器主页将打开。
4 点击 现在开始 (现在开始)。 它是屏幕中间的一个蓝色按钮。 ES 文件资源管理器主页将打开。 - 如果您已经运行 ES File Exlporer,请跳过此步骤。
 5 点击 图片 (图片)。 它在页面的中间。将打开 Android 设备的照片列表。
5 点击 图片 (图片)。 它在页面的中间。将打开 Android 设备的照片列表。 - 您可能需要向下滚动才能看到此选项。
 6 选择您想要的照片。 按住一张照片将其选中,然后点击您想要的其他照片。
6 选择您想要的照片。 按住一张照片将其选中,然后点击您想要的其他照片。 - 要选择所有照片,请按住一张照片将其选中,然后按屏幕右上角的“全选”。
 7 轻敲 搬去 (移动)。 它位于屏幕的右下方。将打开一个菜单。
7 轻敲 搬去 (移动)。 它位于屏幕的右下方。将打开一个菜单。 - 要将图像复制到 SD 卡,请单击屏幕左下角的“复制”。
 8 选择您的 SD 卡。 在菜单中,点击插入的 SD 卡。
8 选择您的 SD 卡。 在菜单中,点击插入的 SD 卡。 - 根据您的 Android 版本,如果 SD 卡页面自动打开,您可以跳过此步骤。
 9 选择一个文件夹。 点按 SD 卡上要传输所选照片的文件夹。照片将传输到 SD 卡。
9 选择一个文件夹。 点按 SD 卡上要传输所选照片的文件夹。照片将传输到 SD 卡。 - 如果您选择复制(而不是移动),照片将被复制到文件夹中。
提示
- 如果您将照片移动到的文件夹包含这些照片的重复项,请在出现提示时单击跳过、替换或重命名(或类似选项)。
警告
- 最好将文件复制而不是移动到 SD 卡,因为 SD 卡易碎且容易损坏。