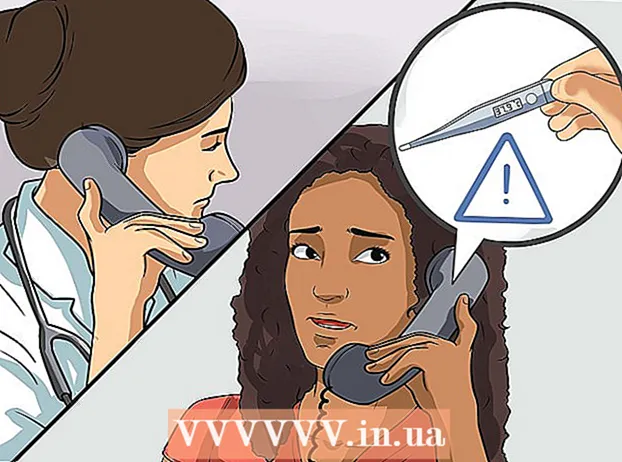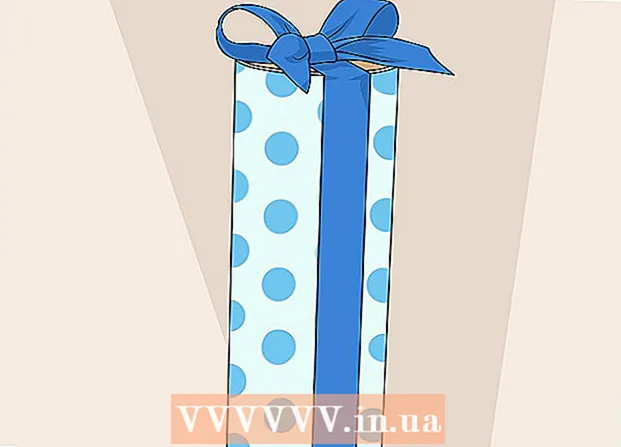作者:
Ellen Moore
创建日期:
19 一月 2021
更新日期:
3 七月 2024

内容
AutoCAD 是一种绘图自动化软件,允许用户创建用于建筑和制造的准确 2D 和 3D 绘图。最新版本的 AutoCAD 可以在 Mac 或 PC 上运行。具有 AutoCAD 技能的人能够创建比例图,然后用于制造设备、规划资本项目、设计接线图以及建造住宅和商业建筑。
脚步
 1 确定要使用 AutoCAD 处理的项目。 AutoCAD 软件具有广泛的可能用途。您可以找到特定于您感兴趣的领域的程序,例如为建筑、机械、土木、航空或电气应用创建图纸。
1 确定要使用 AutoCAD 处理的项目。 AutoCAD 软件具有广泛的可能用途。您可以找到特定于您感兴趣的领域的程序,例如为建筑、机械、土木、航空或电气应用创建图纸。  2 确保您的计算机满足程序的系统要求。 AutoCad 需要满足以下规范才能工作:
2 确保您的计算机满足程序的系统要求。 AutoCad 需要满足以下规范才能工作: - 2 GB 内存
- 2 GB 可用空间用于安装
- 屏幕分辨率 1024x768
- Internet Explorer 7.0 或更高版本
 3 安装 AutoCAD 软件。 该过程是典型的安装,带有安装向导的分步说明。安装大约需要 30 分钟。完成后,AutoCAD 快捷方式将出现在您的桌面上。当您想开始使用程序时,双击快捷方式。
3 安装 AutoCAD 软件。 该过程是典型的安装,带有安装向导的分步说明。安装大约需要 30 分钟。完成后,AutoCAD 快捷方式将出现在您的桌面上。当您想开始使用程序时,双击快捷方式。  4 熟悉 AutoCAD 工作区。 AutoCAD 工作区分为两个不同的区域。绘图区覆盖了大部分屏幕,工具栏停靠在其顶部和底部。它们包括:
4 熟悉 AutoCAD 工作区。 AutoCAD 工作区分为两个不同的区域。绘图区覆盖了大部分屏幕,工具栏停靠在其顶部和底部。它们包括: - 申请按钮:屏幕左上角的红色大字母A是申请按钮。它用于打印文件和退出程序。
- 快速访问工具栏:此工具栏位于“应用程序”按钮旁边,包含常用命令,如“保存”和“打开”。
- 功能区:功能区位于快速访问工具栏下方,由包含标准命令和工具组的选项卡行(例如,“主页”、“插入”、“注释”、“视图”等)组成。
- 状态栏:覆盖整个屏幕底部的栏就是状态栏。它主要由控制设置组成,允许您在绘图创建过程中跟踪各种更改。
- 命令/查询面板:状态栏正上方是命令/查询面板。在它的帮助下,该软件可以与您交换信息。
 5 创建一个新的绘图。 在快速访问工具栏上,单击“文件”,然后单击“新建”。新图纸将使用标准测量系统之一:英制或公制。如果要在创建图形时使用自己的设置,请选择“选项”对话框下的“模板”。画一个简单的形状。掌握AutoCAD的基本技术,并在处理更复杂的图纸之前不断练习最基本的技能。从一个简单的练习开始,比如画一条水平线。
5 创建一个新的绘图。 在快速访问工具栏上,单击“文件”,然后单击“新建”。新图纸将使用标准测量系统之一:英制或公制。如果要在创建图形时使用自己的设置,请选择“选项”对话框下的“模板”。画一个简单的形状。掌握AutoCAD的基本技术,并在处理更复杂的图纸之前不断练习最基本的技能。从一个简单的练习开始,比如画一条水平线。  6 在屏幕底部找到一个小齿轮的图像。 这是“工作区”图标。单击它并选择“2D 制图和注释”。
6 在屏幕底部找到一个小齿轮的图像。 这是“工作区”图标。单击它并选择“2D 制图和注释”。  7 单击功能区左侧的“主页”图标。
7 单击功能区左侧的“主页”图标。 8 从下拉菜单中选择“线路”图标。
8 从下拉菜单中选择“线路”图标。 9 检查命令/查询栏中的文本。 文本应为“指定第一点”。
9 检查命令/查询栏中的文本。 文本应为“指定第一点”。  10 将鼠标光标移动到绘图区域的内部。 “+”符号将在光标移动时跟随它。
10 将鼠标光标移动到绘图区域的内部。 “+”符号将在光标移动时跟随它。  11 在绘图区域的中心附近单击鼠标左键。 这将创建线的第一个点。
11 在绘图区域的中心附近单击鼠标左键。 这将创建线的第一个点。  12 在命令/查询面板中找到文本“Specify next point or [Undo]”。
12 在命令/查询面板中找到文本“Specify next point or [Undo]”。 13 在命令/查询面板中输入文本“@ 40”,然后按 Enter 两次。
13 在命令/查询面板中输入文本“@ 40”,然后按 Enter 两次。 14 这将完成 4 英寸(10 厘米)线。 在本例中,@ 定义起点,4 代表单位,定义方向,下一个数字(在本例中为 0)是角度相对于水平轴的度数。
14 这将完成 4 英寸(10 厘米)线。 在本例中,@ 定义起点,4 代表单位,定义方向,下一个数字(在本例中为 0)是角度相对于水平轴的度数。  15 尝试其他绘图选项。 学习绘制其他形状和图形,例如拱形和矩形,并学习其他重要功能,例如擦除、更改线型和添加颜色。
15 尝试其他绘图选项。 学习绘制其他形状和图形,例如拱形和矩形,并学习其他重要功能,例如擦除、更改线型和添加颜色。  16 用你的新知识创造。 随着您对 AutoCAD 的体验越来越多,您将能够将线转换为 2D,将平面转换为 3D,添加忠实再现的材质,以及处理光影。
16 用你的新知识创造。 随着您对 AutoCAD 的体验越来越多,您将能够将线转换为 2D,将平面转换为 3D,添加忠实再现的材质,以及处理光影。  17 保存您的绘图。 返回快速访问工具栏,选择“选项”、“打开”和“保存”,然后执行所需的命令。要完全关闭程序,请单击“应用程序”按钮,将光标移动到“退出”并单击鼠标。
17 保存您的绘图。 返回快速访问工具栏,选择“选项”、“打开”和“保存”,然后执行所需的命令。要完全关闭程序,请单击“应用程序”按钮,将光标移动到“退出”并单击鼠标。