作者:
Helen Garcia
创建日期:
13 四月 2021
更新日期:
1 七月 2024

内容
- 脚步
- 方法 1 of 4:使用工具栏插入页眉或页脚
- 方法 2 of 4:使用菜单选项卡插入页眉或页脚
- 方法 3 of 4:使首页页眉或页脚与文档的其余部分不同
- 方法 4(共 4 种):向页眉或页脚添加页码
- 提示
Microsoft Word 有许多预定义的页眉和页脚样式,您可以将它们插入到文档中。有了这个,您可以在 Microsoft Word 文档中创建自己的页眉和页脚。
脚步
方法 1 of 4:使用工具栏插入页眉或页脚
 1 单击文档顶部工具栏中的插入或文档元素选项卡。 如果您使用的是 Windows 计算机,请使用“插入”,如果您使用的是 Mac,请使用“文档元素”。
1 单击文档顶部工具栏中的插入或文档元素选项卡。 如果您使用的是 Windows 计算机,请使用“插入”,如果您使用的是 Mac,请使用“文档元素”。 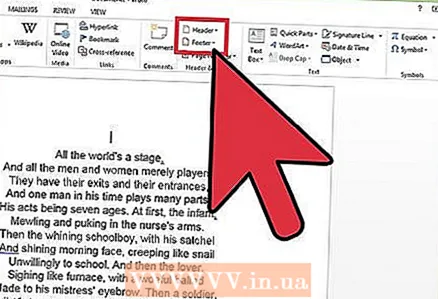 2 选择页眉或页脚。 从下拉列表中选择要插入文档的区域的格式样式,然后双击模板。
2 选择页眉或页脚。 从下拉列表中选择要插入文档的区域的格式样式,然后双击模板。 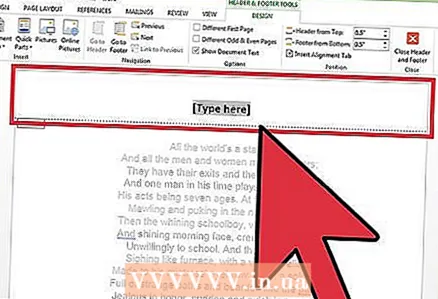 3 在“在此处输入文本”区域或矩形内输入所需文本。
3 在“在此处输入文本”区域或矩形内输入所需文本。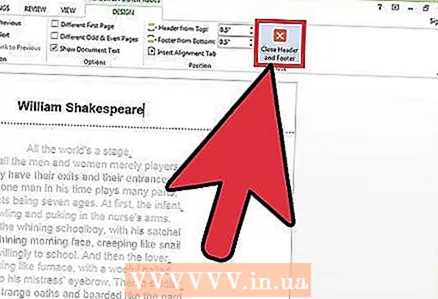 4 完成后关闭页眉或页脚。 它们将自动出现在文档的每一页上。
4 完成后关闭页眉或页脚。 它们将自动出现在文档的每一页上。
方法 2 of 4:使用菜单选项卡插入页眉或页脚
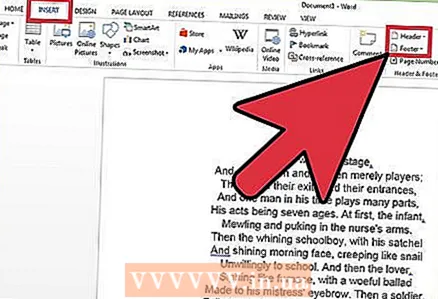 1 从顶部工具栏中选择插入选项卡。 从下拉列表中选择页眉或页脚。
1 从顶部工具栏中选择插入选项卡。 从下拉列表中选择页眉或页脚。 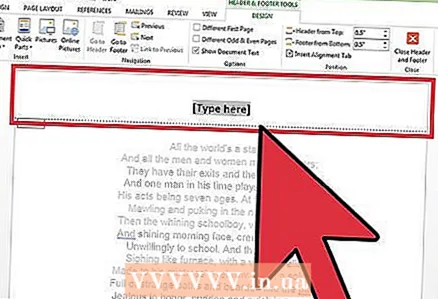 2 将文本或图像粘贴到所需位置。
2 将文本或图像粘贴到所需位置。 3 单击关闭以保存更改并继续编辑文档。 您刚刚创建的页眉和页脚现在将出现在文档的每一页上。
3 单击关闭以保存更改并继续编辑文档。 您刚刚创建的页眉和页脚现在将出现在文档的每一页上。
方法 3 of 4:使首页页眉或页脚与文档的其余部分不同
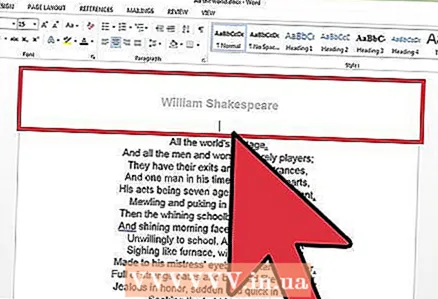 1 双击第一页上的页眉和页脚区域。
1 双击第一页上的页眉和页脚区域。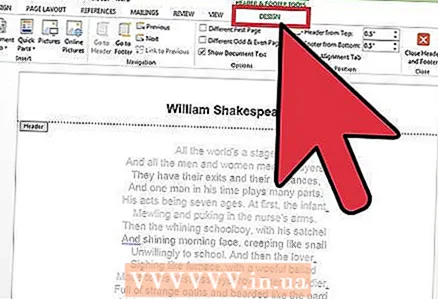 2 单击之后出现的样式选项卡。
2 单击之后出现的样式选项卡。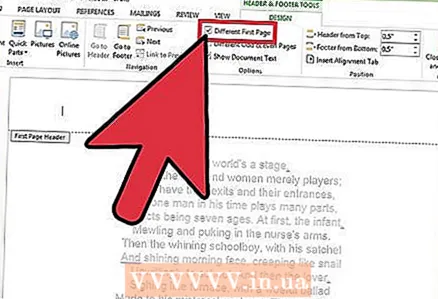 3 从选项列表中选择自定义首页页脚。
3 从选项列表中选择自定义首页页脚。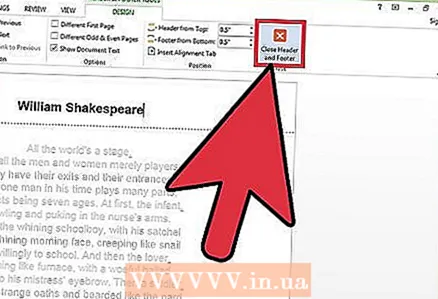 4 更改第一页的现有页眉和页脚。 如果您希望第一页没有页眉或页脚,则只需删除页眉和页脚区域内的文本并退出编辑模式。
4 更改第一页的现有页眉和页脚。 如果您希望第一页没有页眉或页脚,则只需删除页眉和页脚区域内的文本并退出编辑模式。
方法 4(共 4 种):向页眉或页脚添加页码
 1 单击要添加页码的页脚。
1 单击要添加页码的页脚。 2 将光标放在您希望页码所在的位置。
2 将光标放在您希望页码所在的位置。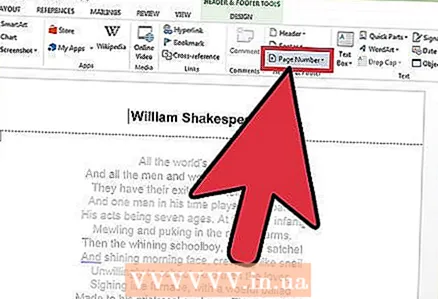 3 从页眉和页脚组内的插入选项卡中选择页码。
3 从页眉和页脚组内的插入选项卡中选择页码。 4 选择“当前位置”。
4 选择“当前位置”。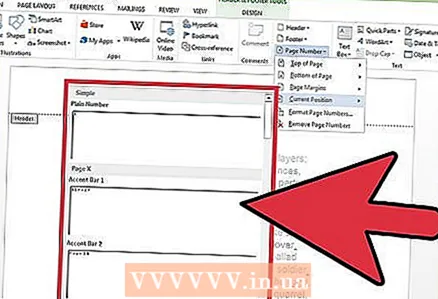 5 从可用样式中选择页码模板。
5 从可用样式中选择页码模板。
提示
- 在开始创建自己的文档页眉或页脚之前,浏览 Microsoft Word 模板集合。现成的模板可以为您节省大量时间。



