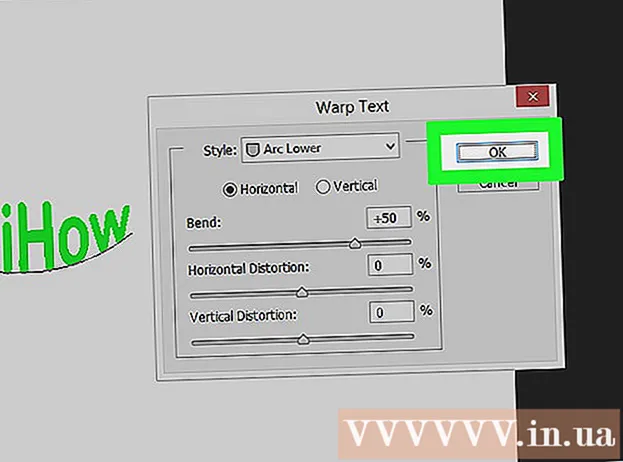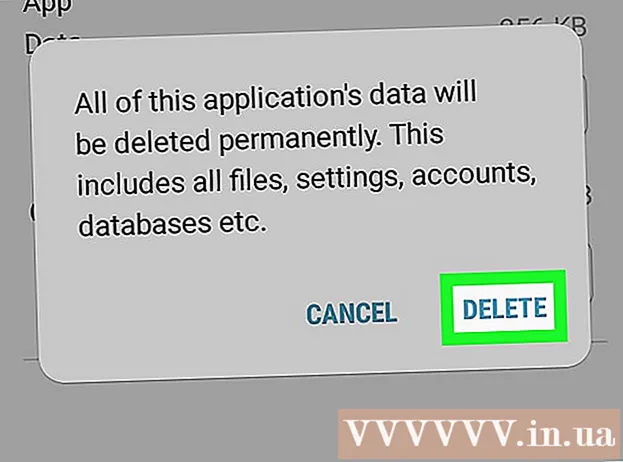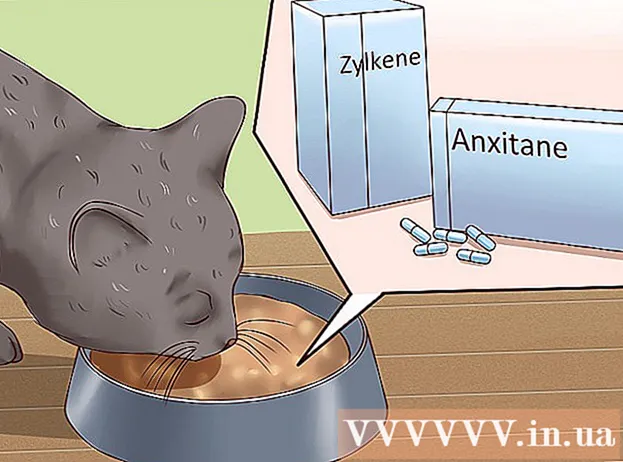作者:
Charles Brown
创建日期:
8 二月 2021
更新日期:
1 七月 2024

内容
如果要在Photoshop中将某些内容居中放置,可以使用内置工具,而不必一目了然。使用Photoshop工具箱中的“移动工具”,可以快速将所选图层与图像中心对齐。这些步骤也可以在类似的图像编辑器(例如GIMP)中使用。
踩
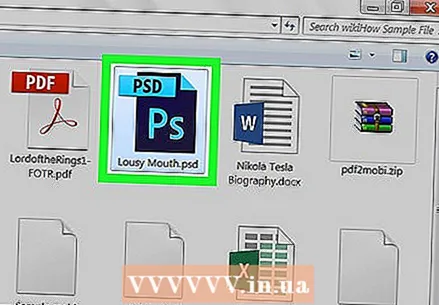 选择要居中的图层。 使用图层窗口选择要居中的图层。
选择要居中的图层。 使用图层窗口选择要居中的图层。 - 如果该图层已锁定,则必须复制该图层才能将其解锁。按Ctrl/⌘命令+Ĵ 复制所选图层。有关更多信息,请阅读Wiki上有关如何在Photoshop中解锁图层的文章。
- 如果只想将图层的一部分居中,则需要使用选择工具,然后根据选择内容创建一个新图层。右键单击图像的所选部分,然后选择“将所选内容提升为图层”。
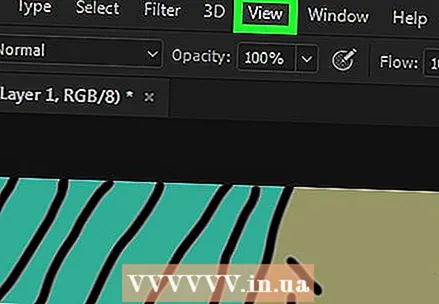 按 。Ctrl/⌘命令+一种选择整个图层。 您将看到虚线框的选择出现在图层的边缘。
按 。Ctrl/⌘命令+一种选择整个图层。 您将看到虚线框的选择出现在图层的边缘。 - 您可以使用相同的方法将对象居中于所选内容的中心,而不是图像的中心。现在不要按 Ctrl/⌘命令+一种 选择全部,但使用选择工具指示图像中的自定义区域。如果您按照以下步骤进行操作,则图像将位于所选区域的中央。
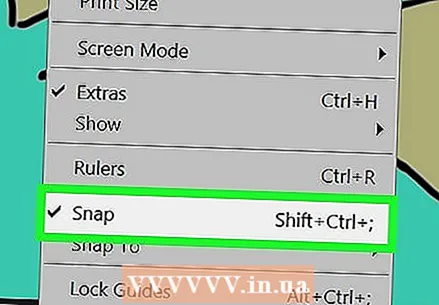 点击“移动工具”。 您可以在屏幕左侧的工具箱中找到它。看起来像是鼠标光标,旁边是十字准线。您也可以按V. 选择它。
点击“移动工具”。 您可以在屏幕左侧的工具箱中找到它。看起来像是鼠标光标,旁边是十字准线。您也可以按V. 选择它。 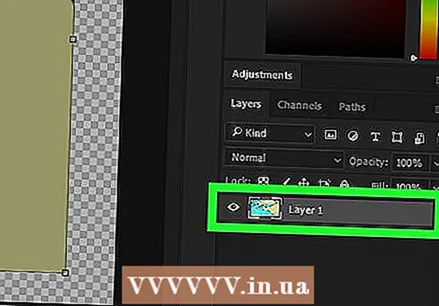 单击“对齐垂直中心”按钮。 您可以在窗口顶部的工具栏中或屏幕左侧工具箱下方的属性窗口中找到它。它看起来像一个狭窄的深色矩形,右边带有白色正方形。这将对齐选定的图层,使其垂直居中。
单击“对齐垂直中心”按钮。 您可以在窗口顶部的工具栏中或屏幕左侧工具箱下方的属性窗口中找到它。它看起来像一个狭窄的深色矩形,右边带有白色正方形。这将对齐选定的图层,使其垂直居中。 - 这些按钮的位置可能会因Photoshop的版本而异,但是当您选择“移动”工具时,它们应该始终出现。
 单击“对齐水平中心”按钮。 您可以在“对齐垂直中心”按钮附近找到它。它看起来像一个水平的深色矩形上方的白色框。这将使所选图层水平居中。
单击“对齐水平中心”按钮。 您可以在“对齐垂直中心”按钮附近找到它。它看起来像一个水平的深色矩形上方的白色框。这将使所选图层水平居中。  进行手动更改。 如果您要居中的对象尚未在图层中居中,则可能需要进行一些手动调整才能使其准确居中。
进行手动更改。 如果您要居中的对象尚未在图层中居中,则可能需要进行一些手动调整才能使其准确居中。 - 您可以创建一个指南,以显示图像的确切中心。单击并从左标尺拖动以创建垂直参考线。将线拖动到中心,直到单击为止。单击并从顶部水平标尺拖动参考线,然后将其向中心缓慢拖动,直至其卡入到位。线条相交的位置是图像的确切中心。使用此功能可以对要居中的图层进行手动调整。