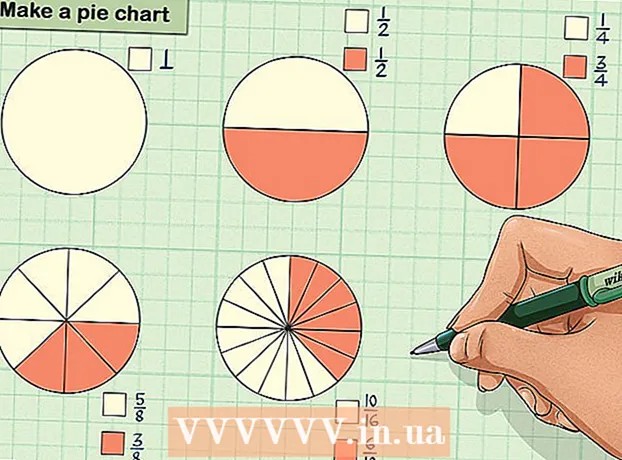作者:
Louise Ward
创建日期:
9 二月 2021
更新日期:
28 六月 2024

内容
此WikiHow教您如何使用在线PDF编辑器,Adobe Acrobat或macOS预览版将自己的图片插入任何PDF文件。
脚步
方法1之3:在PC或Mac上使用在线PDF编辑器
访问 https://smallpdf.com/edit-pdf. 如果要将图像插入到现有的PDF文件中,可以使用SmallPDF.com之类的在线PDF编辑器免费进行。
- 此方法将帮助我们将图像粘贴到PDF内容中,但是,您将无法编辑文件中已有的文本或格式。

请点击 选择文件 (选择文件)。 您的选项位于屏幕顶部的绿色框中。
选择PDF文件,然后单击 打开 (打开)。 PDF文件将在浏览器中打开。

向下滚动到要在PDF中插入图片的部分。
请点击 添加图片 (添加照片)。 这是页面顶部的第二个链接。

选择照片并单击 打开. 图像将被插入文件中。- 如果需要移动图片,可以单击并将其拖动到所需位置。
拖动图像的角以调整其大小。 当您向外拖动任何一个角时,图像将被放大,而当您向内拖动时,图像尺寸将减小。
请点击 应用 (应用)。 此按钮在页面的右下角。照片将保存在文件中,并创建了一个新版本供您下载。
请点击 下载文件 (下载文件)。 此选项在“成功!”下方。 (成功)在页面顶部附近。 PDF文件的新版本将下载到您的计算机中。
- 您可能需要选择一个保存位置,然后单击 救 (保存)下载文件。
方法2之3:在Mac上使用预览
在“预览”中打开要编辑的PDF文件。 在计算机上找到并双击要编辑的PDF文件。
- 如果默认的PDF阅读器不是“预览”,则需要右键单击该文件,将光标悬停在该文件上 打开用 (打开方式),然后选择预览。
- 此方法将帮助我们将图像粘贴到PDF内容中,但是,您将无法编辑文件中已有的文本或格式。
点击卡片 文件 (文件)在菜单栏中。 此按钮位于屏幕的左上角。文件选项将在下拉菜单中打开。
选择 出口 从文件菜单中选择(导出) 此选项使您可以将PDF转换为另一种格式。
- 您需要将PDF文件导出为图像格式以插入图像。
选择 PNG 作为文件格式。 点击下拉框 格式 在“导出”窗口底部,然后选择 PNG.
请点击 救 在“导出”窗口中。 新文件将从原始PDF创建。该文件与原始文件的名称相同,但扩展名为 PDF文件 将被替换为 .PNG.
点击标记 X 左上角的红色关闭文件。 原始PDF文件保持不变。
使用预览打开要插入的图片。 找到要插入计算机的图像,然后双击文件图标以在“预览”中将其打开。
- 如果默认的图像预览软件不是“预览”,则需要右键单击文件,将光标悬停在 打开用 然后选择预览。
按组合键 ⌘命令+一种 选择所有照片。 所选内容周围将出现一个虚线边框。
- 如果您不想插入整个图像,则可以单击并拖动所选内容周围虚线边框上的蓝点,以选择要复制到PDF的图像部分。
按组合键 ⌘命令+C 将所选图像区域复制到缓冲区。 现在,您可以将图像粘贴到转换后的PNG文件中。
在预览中打开PDF的PNG出版物。 这是将原始PDF导出为图像格式时创建的“ PNG”文件。
- 预览不支持将图像粘贴到PDF文件,因此请确保您打开的扩展名为“ PNG”而不是“ PDF”。
按 ⌘命令+V. 您复制的图像将被粘贴到PNG文件中。
单击并拖动粘贴的照片以重新放置它。 您可以将图像移动到PDF文件的PNG版本上的任何位置。
单击并拖动蓝点以调整图像大小。 这些蓝点位于粘贴图像的边界周围。单击并拖动这些蓝点之一时,图像会变大或变小。
- 如果看不到边框或蓝点,请单击照片以将其选中。轮廓将自动出现。
点击卡片 文件 在菜单栏中。 完成编辑后,点击菜单 文件 在屏幕的左上角。
请点击 导出为PDF (从“文件”菜单导出到PDF)。 此选项使您可以将编辑的PNG文件另存为PDF。
输入PDF文件的名称。 点击字段 另存为 (另存为)在对话框顶部,然后在此处输入新PDF文件的名称。
- 或者,您可以保留名称并将旧的PDF文件替换为新编辑的PDF版本。要继续,请单击 救 然后选择 更换 出现的确认框中的(替换)。
请点击 救 在“导出”窗口中。 此按钮在对话框的右下角。将根据编辑的PNG图像在与原始PNG文件相同的位置创建新的单独的PDF文件。广告
方法3之3:通过Adobe Acrobat Pro DC
在Adobe Acrobat DC中打开PDF文件。 在计算机上找到并双击要编辑的PDF文件。
- 如果要使用Acrobat将图像添加到PDF文件,则需要一个高级帐户。如果您从未安装和注册Acrobat Pro DC,则可以单击此处立即注册7天试用版。
- 如果Acrobat不是PDF文件的默认阅读器,请右键单击该文件,然后选择 打开用 然后点击 Adobe Acrobat.
点击项目 工具类 (工具)位于屏幕顶部的菜单栏中。 工具栏将打开。
请点击 编辑PDF (编辑PDF)在工具栏中。 此选项使您可以将文本和图像添加到PDF文件。
点击一个选项 添加图片 在工具栏的右侧。 将打开一个对话框,允许您选择要插入的图片。
选择要插入的图片。 单击文件名以选择图像。
请点击 打开. 照片将被导入到文件中。
单击您想要插入图片的位置。 图像将出现在文件中。要移动,您可以单击照片并将其拖到其他位置。
拖动图像角落的手柄以调整其大小。 单击并向外或向内拖动图像的角以放大或缩小尺寸。
- 您也可以使用右窗格中“对象”标题下的照片编辑工具。这些选项使我们可以翻转(翻转),旋转(旋转)和修剪(作物)图片。
按 ⌘命令+小号 (Mac)或 控制+小号 (PC)保存。 图像将被保存为PDF文件。广告