作者:
John Stephens
创建日期:
25 一月 2021
更新日期:
1 七月 2024

内容
计算机上有两种类型的内存。物理内存是硬盘驱动器的容量,它确定计算机可以存储的文件数量。随机存取存储器(RAM)将在很大程度上决定计算机的处理速度。无论是在PC还是Mac上,都可以轻松测试这两种内存。
脚步
方法1之4:在Windows上检查硬盘驱动器的内存
请注意,物理内存是计算机上存储的空间。 物理存储器存储音乐,图片,文件等(例如USB或硬盘驱动器)。 RAM是计算机性能的决定性因素。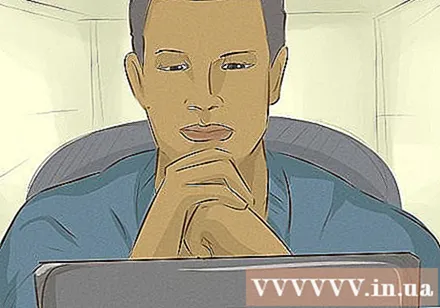
- 内存有两种类型:物理内存和随机存取内存(RAM)。如果您担心容量,则应检查物理内存。如果您担心速度,请检查您的RAM。
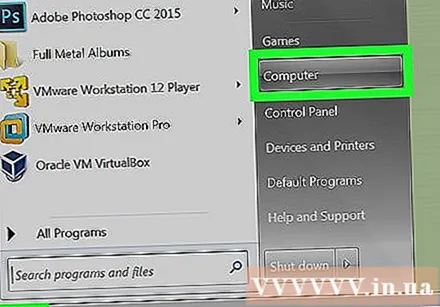
导航到“计算机”部分’ 在窗户上。 单击屏幕左下角的开始。然后,单击“计算机”。
在页面左侧,单击要测试的硬盘驱动器。 在屏幕上查看驱动器“ Windows(C :)”。这是人们使用最频繁的硬盘驱动器(但是,您仍然可以根据需要检查所有驱动器)。硬盘驱动器上有一个灰色的矩形图标。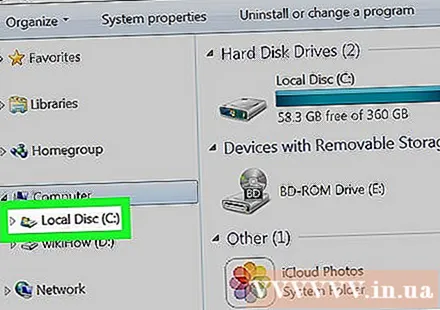
- 如果您没有看到硬盘驱动器,请单击“计算机”旁边的小三角形。
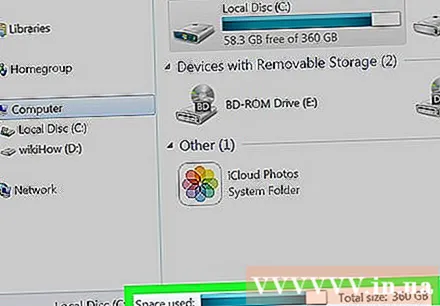
查看窗口底部的详细信息框中以查看剩余的空间。 您应该看到“ ____ GB的____ GB空闲”行。
打开Windows资源管理器,然后检查每个驱动器的“属性”部分。 如果您无法执行上述操作,那么这是另一种测试内存的方法。在Windows资源管理器窗格中,右键单击驱动器(C :),然后选择“属性”。将显示当前正在使用的空间和内存总量。您可以测试多个驱动器(如果有)。广告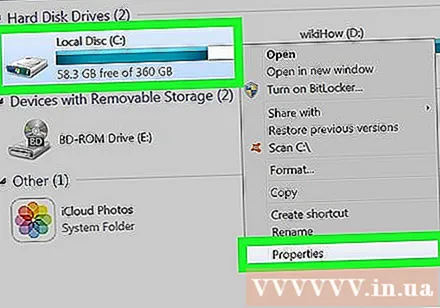
方法2之4:在Windows上检查RAM
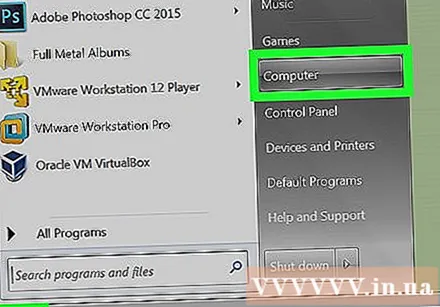
按下屏幕左下方的“开始”按钮。 您需要找到“ Windows资源管理器”-对文件进行排序的窗口。您也可以通过单击“我的电脑”打开该程序。
在左侧边栏中找到关键字“计算机”。 在桌面的左侧边栏中,您将看到“此PC”或“计算机”选项。右键单击它,然后在任务列表的底部选择“属性”。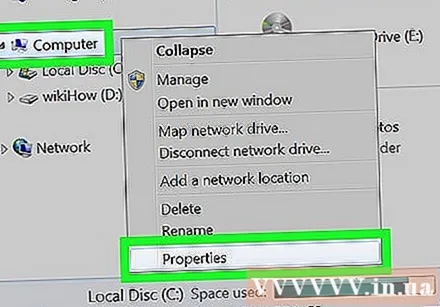
- 屏幕中间的消息现在应显示“ Installed Memory(RAM):”。这是计算机的RAM或随机存取存储器。
- RAM数量越高,计算机运行速度越快。
或者,在“开始”菜单中打开“控制面板”,然后检查“系统和安全性”部分“(安全和系统)。 访问链接“控制面板”→“系统和安全性”→“系统”后,将显示RAM数量。此选项标记为“已安装的内存”。广告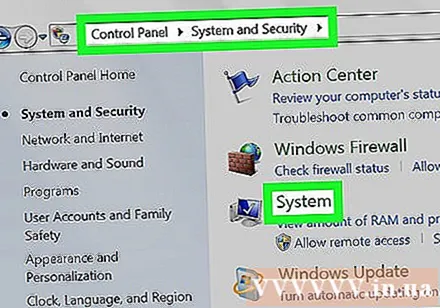
方法3之4:检查Mac电脑的内存
打开查找程序,找到硬盘。 通常,硬盘驱动器将被标记为“硬盘驱动器”。但是,它也可以是驱动器(C :)。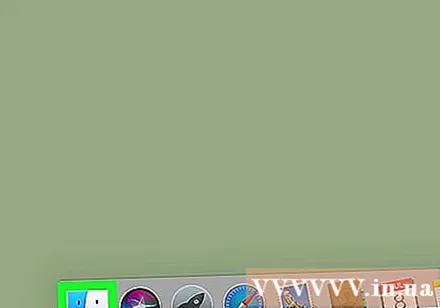
按住Control键并单击驱动器,然后选择“获取信息”(观看信息)。 如果驱动器已突出显示,则可以按Command + I(大写的“ i”)打开信息窗格。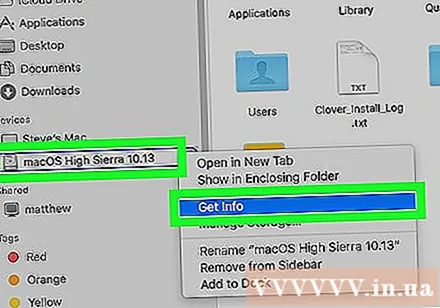
查看驱动器的大小和剩余空间。 打开信息框后,驱动器空间将以GB(千兆字节)显示。这是用于存储音乐,图片和文档等文件的内存。广告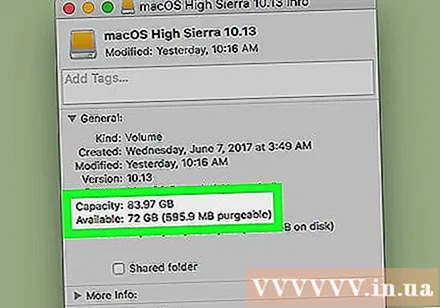
方法4之4:检查Mac电脑的RAM
单击左上角的Apple徽标。 随机存取内存或RAM代表计算机上用于执行快速任务的内存,并且与计算机的处理速度成比例。在Mac上进行RAM测试非常容易。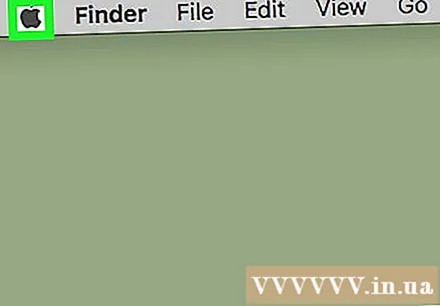
点击“关于此Mac“(关于这台计算机)。 将显示计算机的规格,包括已用的内存和RAM。如果您的RAM不能立即显示,请单击“更多信息”进行查找。 RAM容量以GB为单位,通常约为4-16GB。广告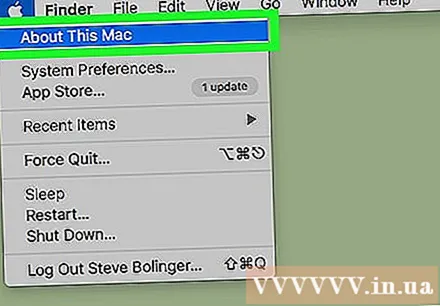
警告
- 通过单击硬盘驱动器,您将能够访问计算机上的文件。不要更改这些数据。



