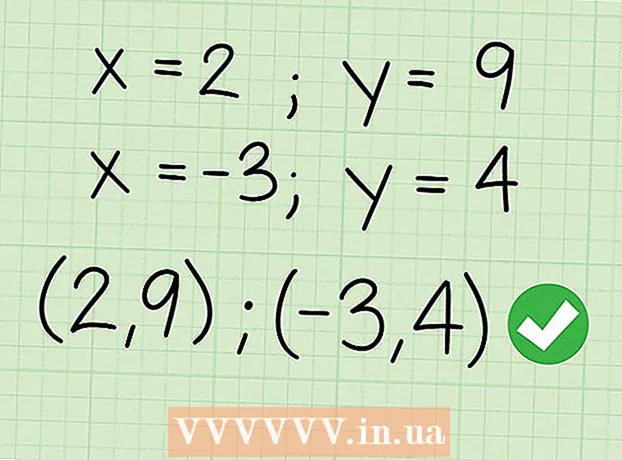作者:
Louise Ward
创建日期:
10 二月 2021
更新日期:
2 七月 2024

内容
此WikiHow教您如何删除iPhone或iPad上的应用程序数据。 要删除所有应用数据,我们需要从手机中删除该应用,然后通过商店重新安装。 如果要释放电话存储空间,还可以从“消息”,“电子邮件”,“照片”,Web浏览器和某些其他数据密集型应用程序中手动删除数据。
脚步
8的第1部分:删除并重新安装该应用程序
(设置)。 单击银色的两个齿轮图标以打开“设置”菜单。

请点击 一般 (一般)。 该选项位于带有齿轮的灰色图标旁边。
请点击 iPhone存储 (iPhone内存)或 iPad存储 (iPad内存)。 将显示正在使用的总内存以及每个应用程序在您的iPhone / iPad上占用的空间。

向下滚动并点按一个应用程序。 iPhone / iPad上安装的所有应用程序都列在“ iPhone / iPad存储”菜单的底部。点击您要为其删除数据的应用程序。- 应用程序正在使用的内存量显示在应用程序的右侧。寻找占用您不再使用的最大内存的应用程序。

请点击 删除应用 (删除应用)。 此红色文本在屏幕底部。将会弹出一个确认菜单,询问您是否要删除该应用程序。- 或者您可以点击 卸载应用 (减少应用程序负载)以删除应用程序,并保留该应用程序的文档和相关数据,以防您想使用已保存的信息重新安装。
请点击 删除应用. 此红色文本在弹出的确认对话框的右下角。该应用程序以及所有相关文档和数据将被删除。
从App Store重新安装该应用。 此过程将重新安装一个全新的应用程序,其中不包含该应用程序以前保存的文档和数据。广告
8之第2部分:清除Safari浏览数据
打开设置应用。 该应用程序带有齿轮图标(⚙️)呈灰色,通常位于主屏幕上。
向下滚动并点按 苹果浏览器. 该选项位于蓝色指南针图标旁边。
向下滚动并点按 清除历史记录和网站数据 (清除网站和历史记录数据)。 此选项位于菜单底部附近。
请点击 清除历史记录和数据. 存储的页面数据和网站历史记录将从设备中删除。广告
8之3:删除消息数据
打开消息应用程序。 该应用程序是绿色的,带有白色的文字气泡,通常可以在主屏幕上找到该气泡。
- 如果该应用打开聊天,请点击屏幕左上角的“返回”(<)箭头。
请点击 编辑 (编辑)在屏幕的左上角。
点按您要删除的对话旁边的按钮。 这些按钮位于屏幕的左侧,当您选择对话时将变为蓝色。
- 聊天可能会占用大量空间,尤其是在邮件包含大量多媒体(例如图片或视频)的情况下。
请点击 删除 (删除)在右下角。 所有选定的聊天都将从设备中删除。广告
8之4:删除下载的音乐和视频
打开设置应用。 该应用程序带有齿轮图标(⚙️)呈灰色,通常位于主屏幕上。
向下滚动并点按 一般. 此选项在屏幕顶部附近,靠近灰色齿轮图标(⚙️)。
请点击 存储和iCloud使用 (存储并使用iCloud)。 此选项在屏幕底部附近。
请点击 管理存储 (内存管理)。 此选项在“存储”部分中。
- 屏幕上将按照存储容量的顺序显示应用程序列表。列表顶部是占用最多内存的应用程序。
点击选项 电视 视频屏幕图标旁边。
请点击 编辑 在屏幕的右上角。
点击要删除的任何视频旁边的the图标。
按下按钮 删除 屏幕右侧为红色。
- 删除的视频可以使用iTunes桌面应用程序复制回设备,或者如果您是从iTunes Store购买的视频,则可以通过电视应用程序重新下载。
请点击 完成了 (完成)在屏幕的右上角。
请点击 存储 在屏幕的左上角。
请点击 音乐 注释图标旁边。
请点击 编辑 在屏幕的右上角。
单击要删除的任何歌曲旁边的⛔图标。
按下按钮 删除 屏幕右侧为红色。
- 删除的歌曲可以使用计算机上的iTunes复制回设备,或者如果您从iTunes Store购买歌曲,则可以通过“音乐”应用重新下载。
请点击 完成了 在屏幕的右上角。 广告
8之5:删除照片
在设备上打开“照片”应用。 该应用程序为白色,带有彩色的风车图标,通常可以在主屏幕上找到该应用程序。
点击卡片 专辑 在屏幕的右下角。
- 如果“照片”应用打开了图像,图库或时刻,请首先按屏幕左上角的“返回”按钮。
单击“相机胶卷”相册。 该相册在当前页面的左上角。设备上的所有图像都将存储在此相册中。
- 如果您的手机启用了iCloud照片库,则相册将被命名为“所有照片”。
请点击 选择 (选择)在屏幕的右上角。
点按您要删除的每张照片。 您单击的每张照片都将被选中,并且蓝色背景上的白色复选标记将出现在图像缩略图的右下角。
- 如果要删除iPhone上的所有照片,可以快速选择所有照片,而无需一一点击。
点击屏幕右下角的垃圾桶图标。
请点击 删除照片 (删除照片)。 该操作按钮将在屏幕底部弹出。点击它后,从“相机胶卷”相册中选择的照片(以及它们所属的任何其他相册)将被移至“最近删除”相册。
- 如果您仅删除一张照片,则操作按钮将为“删除照片”。
点击屏幕左上角的“返回”按钮。
向下滚动并点按相册 最近删除 位于屏幕右侧。 该文件夹存储了您在过去30天内删除的所有照片和相册,在执行此步骤后,它们将永远从iPhone中消失。
请点击 选择 在屏幕的右上角。
请点击 删除所有 屏幕左下角的(全部删除)。
请点击 删除照片 在屏幕底部。 照片将从iPhone上的“最近删除”文件夹中永久删除。
- 如果您仅删除一张照片,则操作按钮将为“删除照片”。
8的第6部分:删除垃圾邮件和旧邮件
打开邮件应用程序。 该应用程序是蓝色的,内部是一个用白色密封的信封图标。
- 如果“邮箱”屏幕没有打开,则需要单击 邮箱 在屏幕的左上角。
请点击 垃圾 (垃圾箱)。 此选项位于垃圾桶图标旁边。
请点击 编辑 在屏幕的右上角。
请点击 删除所有 在屏幕的右下角。
请点击 删除所有. 您在“邮件”应用中删除的所有电子邮件(带有内部附件)将完全从设备中消失。
请点击 邮箱 在屏幕的左上角。
请点击 垃圾 (垃圾邮件)。 此选项旁边带有“ x”的绿色垃圾桶图标。
请点击 编辑 在屏幕的右上角。
请点击 删除所有 在屏幕的右下角。
请点击 删除所有. 邮件应用中的所有垃圾邮件(带有附件)都将从设备中删除。
- 如果您使用备用电子邮件服务器(例如Gmail),请继续执行特定于应用的过程,以删除已删除和垃圾邮件。
8之7:删除语音信箱
打开手机应用程序。 该应用程序是绿色的,带有白色电话图标,通常可以在主屏幕上找到它。
请点击 语音信箱 (语音邮件)在屏幕的右下角。
请点击 编辑 在屏幕的右上角。
单击您要删除的语音邮件旁边的按钮。 这些按钮位于屏幕的左侧,当您选择语音信箱时将变为蓝色。
请点击 删除 在右下角。 您选择的所有语音信箱将从设备中删除。广告
8之8:清除Chrome浏览数据
打开Chrome应用。 该应用为白色,带有红色,黄色,蓝色和绿色的光圈图标。
- Chrome是一种Google浏览器,您可以从App Store下载;此应用程序未预先安装在iPhone上。
点击图标 ⋮ 在屏幕的右上角。
点击选项 设定值 靠近菜单底部的位置。
请点击 隐私 (私人的)。 此选项位于菜单的“高级”部分。
请点击 清除浏览数据 在菜单底部。
点击您要删除的数据类型。
- 请点击 浏览记录 删除您访问过的页面的历史记录。
- 请点击 Cookies,网站数据 (网站数据,Cookie)以删除存储在设备上的网站信息。
- 请点击 缓存的图像和文件 (缓存的图像和文件)以清除设备上存储的数据,以便Chrome浏览器更快地打开网站。
- 请点击 保存的密码 (保存的密码)以删除Chrome已保存在设备上的密码。
- 请点击 自动填充数据 (自动填充数据)删除Chrome用来自动填充网络表单的信息,例如地址和电话号码。
请点击 清除浏览数据. 该红色按钮位于您选择的数据类型下方。
请点击 清除浏览数据. 您选择的Chrome数据将从设备中删除。广告