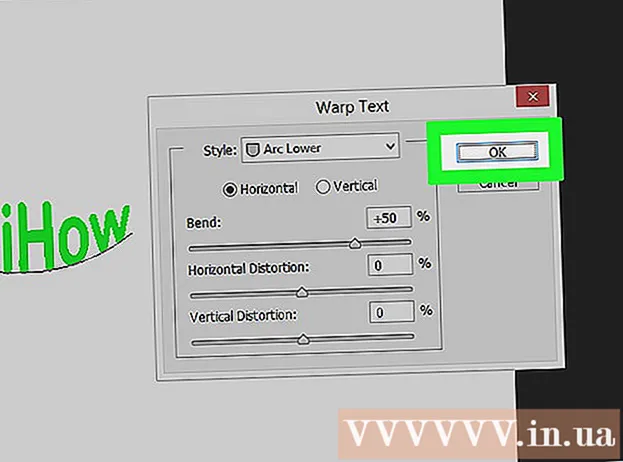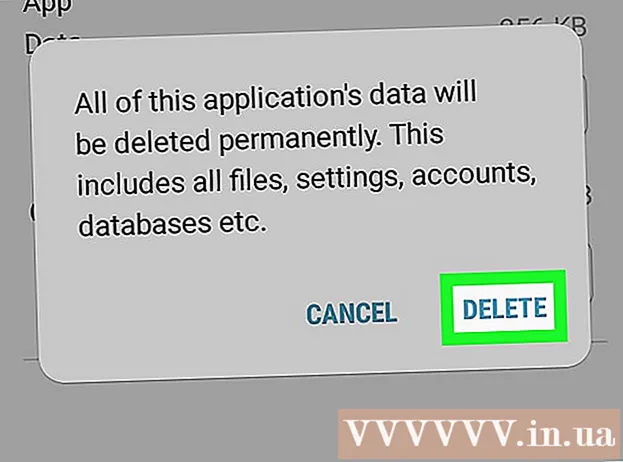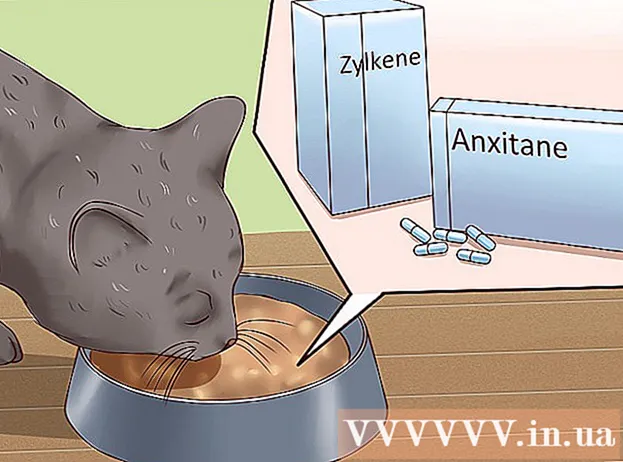作者:
Clyde Lopez
创建日期:
17 七月 2021
更新日期:
1 七月 2024

内容
本文将向您展示如何找出计算机或 iPad 上的 RAM 量(RAM 量)。它保证了正在运行的程序的顺利运行。
脚步
方法 1(共 3 个):在 Windows 上
 1 打开开始菜单
1 打开开始菜单  . 单击左下角的 Windows 徽标。
. 单击左下角的 Windows 徽标。  2 点击“选项”
2 点击“选项”  . 您将在“开始”菜单的左下角找到此图标。
. 您将在“开始”菜单的左下角找到此图标。  3 点击 系统. 它是左上角一个笔记本电脑形状的图标。
3 点击 系统. 它是左上角一个笔记本电脑形状的图标。  4 转到选项卡 关于系统. 您将在左侧窗格中找到它。将显示系统信息。
4 转到选项卡 关于系统. 您将在左侧窗格中找到它。将显示系统信息。  5 找到“已安装的 RAM”行。 它位于窗口中间的“设备设置”部分。此行表示计算机中的 RAM 量。
5 找到“已安装的 RAM”行。 它位于窗口中间的“设备设置”部分。此行表示计算机中的 RAM 量。  6 了解 RAM 的使用情况. 为此,请打开任务管理器并找出哪些进程正在使用特定数量的 RAM。
6 了解 RAM 的使用情况. 为此,请打开任务管理器并找出哪些进程正在使用特定数量的 RAM。 - 如果您在特定程序运行时打开任务管理器,您可以了解该程序需要多少内存才能顺利运行。
方法 2 of 3:在 Mac OS X 上
 1 打开苹果菜单
1 打开苹果菜单  . 单击左上角的 Apple 标志。
. 单击左上角的 Apple 标志。  2 点击 关于这台 Mac. 这是菜单上的一个选项。 “关于本机”窗口打开。
2 点击 关于这台 Mac. 这是菜单上的一个选项。 “关于本机”窗口打开。  3 转到选项卡 智力. 它位于左上角。
3 转到选项卡 智力. 它位于左上角。 - 默认情况下,“关于本机”窗口应在此选项卡上打开。
 4 找到“内存”行。 它表示计算机中的 RAM 量。
4 找到“内存”行。 它表示计算机中的 RAM 量。  5 了解 RAM 的使用情况. 为此,请打开系统监视器并找出哪些进程正在使用特定数量的 RAM。
5 了解 RAM 的使用情况. 为此,请打开系统监视器并找出哪些进程正在使用特定数量的 RAM。 - 如果您在特定程序运行时打开 System Watcher,您可以了解该程序需要多少 RAM 才能顺利运行。
方法 3(共 3 个):在 iPad 上
 1 在 iPad 上启动 App Store 应用程序
1 在 iPad 上启动 App Store 应用程序  . 点击蓝色背景上的白色 A。
. 点击蓝色背景上的白色 A。 - 此处描述的方法可以应用于装有 iOS 7+ 的 iPad。
 2 寻找 Smart Memory Lite 应用程序。 点击右上角的搜索栏,输入 智能记忆精简版,然后点击屏幕键盘右下角的蓝色“查找”按钮。
2 寻找 Smart Memory Lite 应用程序。 点击右上角的搜索栏,输入 智能记忆精简版,然后点击屏幕键盘右下角的蓝色“查找”按钮。 - 如果屏幕上没有搜索栏,请点击左下角的收藏夹选项卡。
 3 点击“智能记忆精简版”。 您会在搜索结果的顶部找到此应用程序。
3 点击“智能记忆精简版”。 您会在搜索结果的顶部找到此应用程序。  4 点击 下载. 您会在“Smart Memory Lite”的右侧找到此选项。
4 点击 下载. 您会在“Smart Memory Lite”的右侧找到此选项。  5 出现提示时单击 Touch ID 传感器。 这将允许该应用程序安装在您的 iPad 上。
5 出现提示时单击 Touch ID 传感器。 这将允许该应用程序安装在您的 iPad 上。 - 如果您的设备没有 Touch ID 传感器,请轻点屏幕底部的安装并输入您的 Apple ID 密码。
 6 启动 Smart Memory Lite 应用程序。 在 App Store 中点击“打开”或点击看起来像芯片的 Smart Memory Lite 图标。
6 启动 Smart Memory Lite 应用程序。 在 App Store 中点击“打开”或点击看起来像芯片的 Smart Memory Lite 图标。  7 找出 iPad 上的 RAM 量。 右下角会出现一个带数字的圆圈,表示设备上的 RAM 量。
7 找出 iPad 上的 RAM 量。 右下角会出现一个带数字的圆圈,表示设备上的 RAM 量。 - 请记住,您无法为 iPad 添加 RAM。
 8 检查设备如何使用 RAM。 在屏幕底部,您将看到蓝色、红色、绿色和灰色条纹,指示正在使用的 RAM、永久使用的 RAM、空闲 RAM 和已使用的系统 RAM。
8 检查设备如何使用 RAM。 在屏幕底部,您将看到蓝色、红色、绿色和灰色条纹,指示正在使用的 RAM、永久使用的 RAM、空闲 RAM 和已使用的系统 RAM。 - 右窗格以百分比形式显示使用的 RAM 量。
提示
- Smart Memory Lite 应用程序支持 iPhone 和 iPad。
- 不要将硬盘大小与 RAM 大小混淆。通常,使用术语“硬盘容量”代替术语“硬盘容量”。
- 如果需要,请检查硬盘驱动器的容量。
警告
- 具有 32 位操作系统的计算机最多可具有 4 GB 的 RAM。如果您的计算机的 RAM 已经是 4 GB,则无法再增加它。